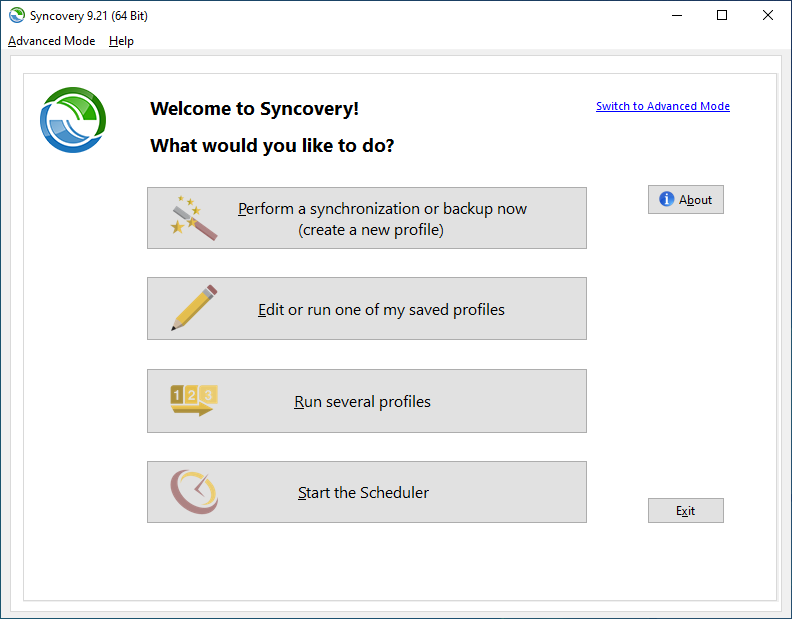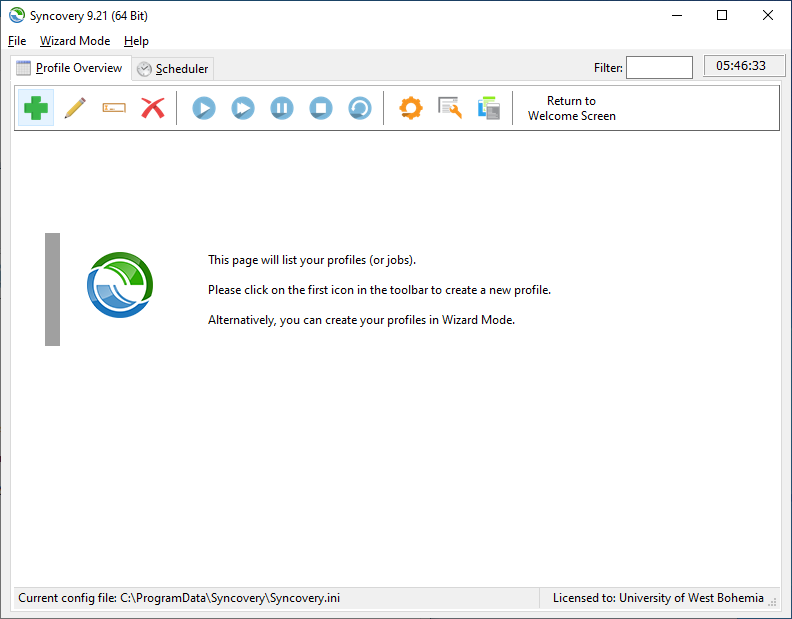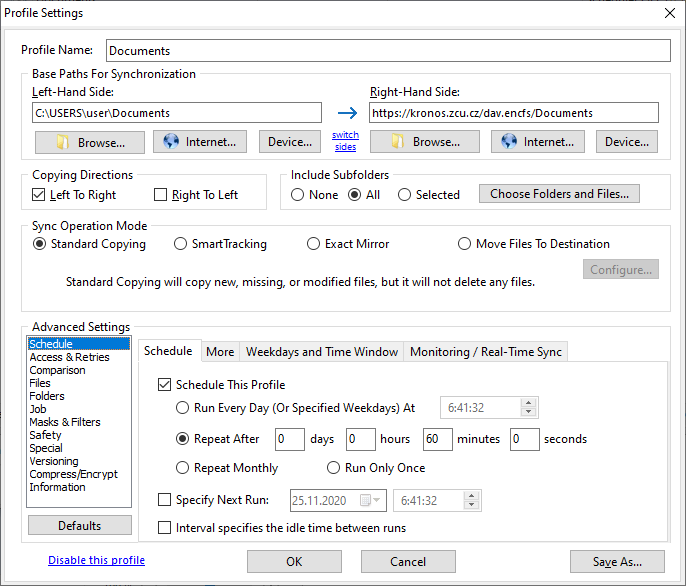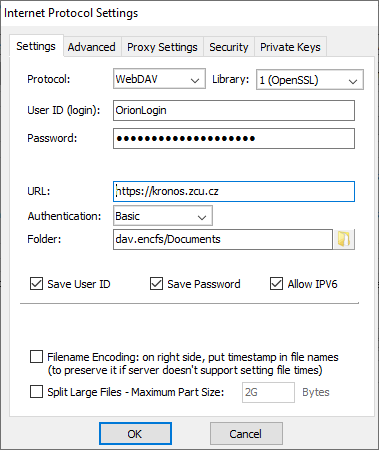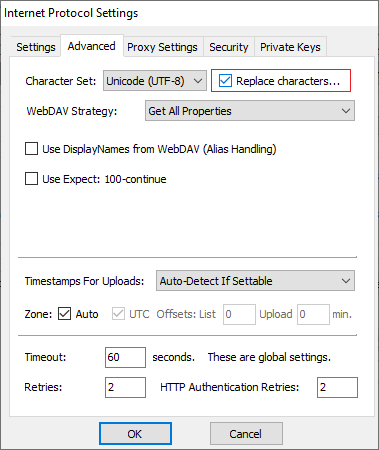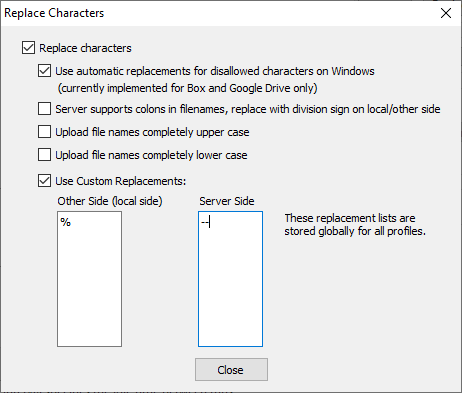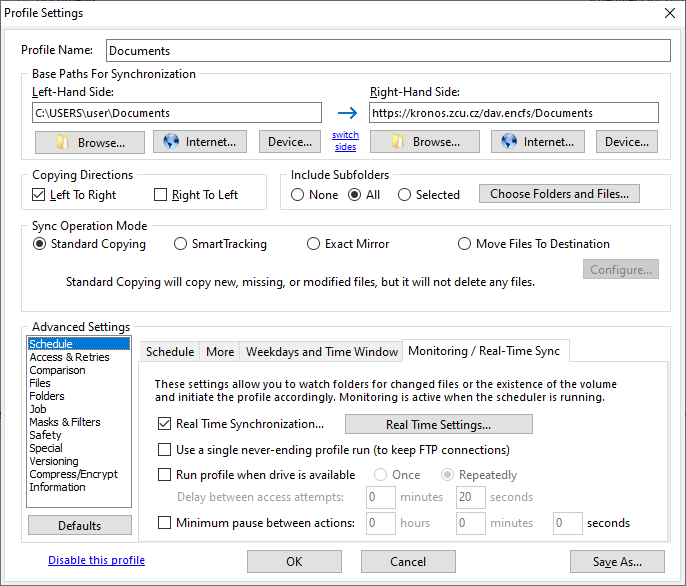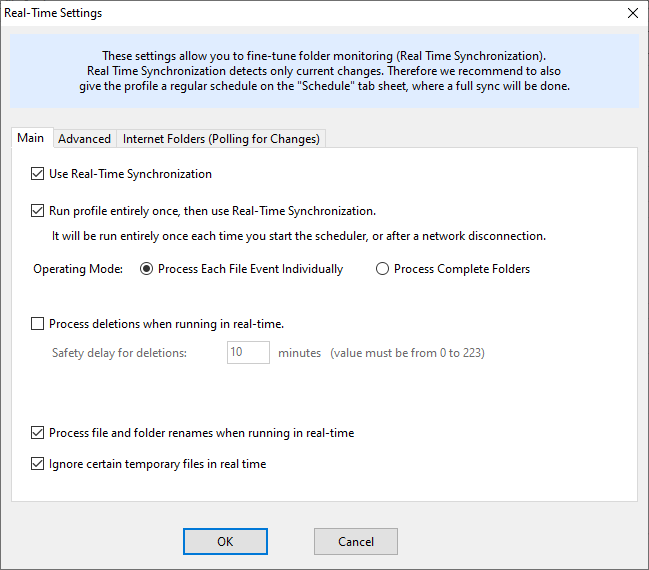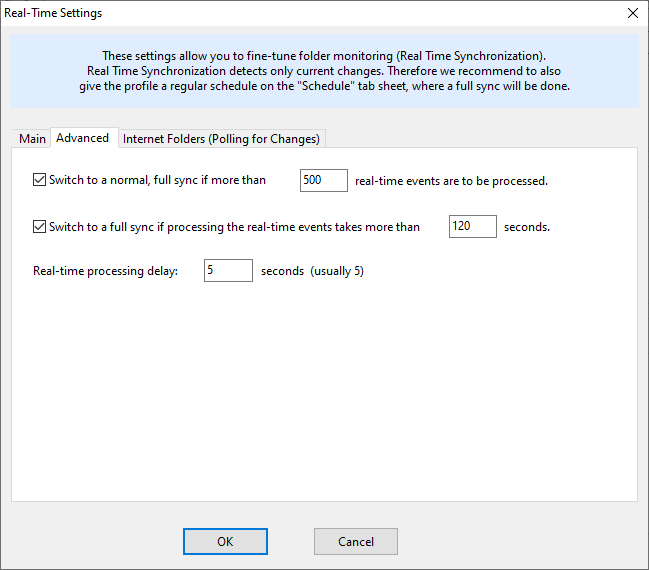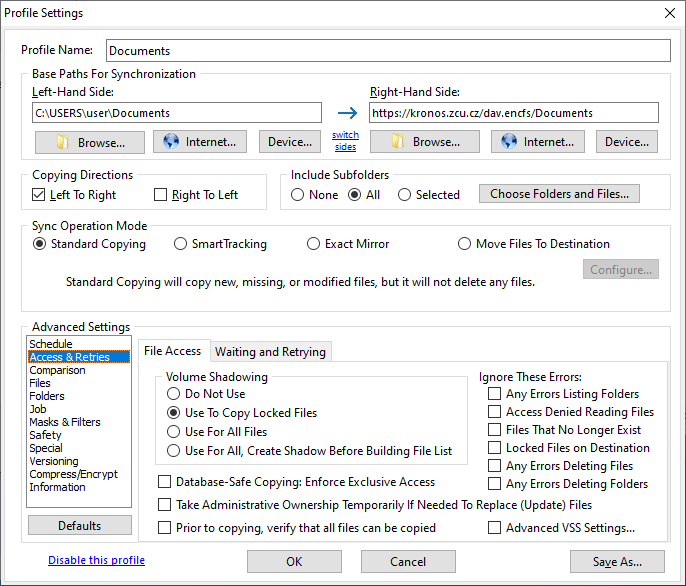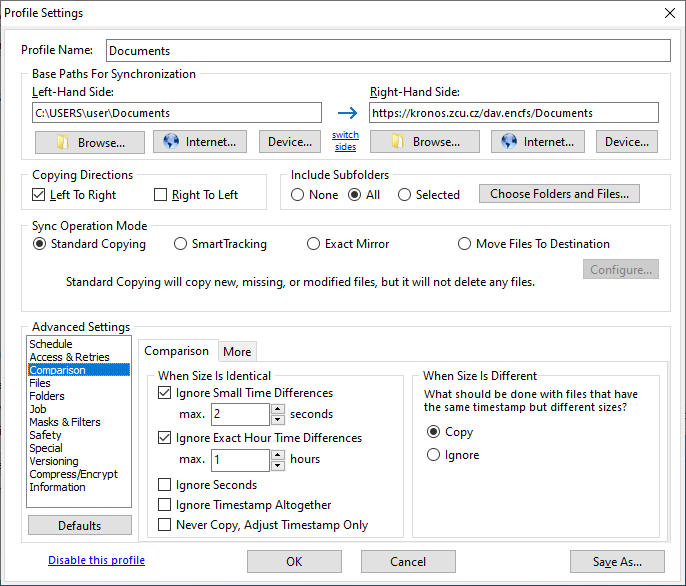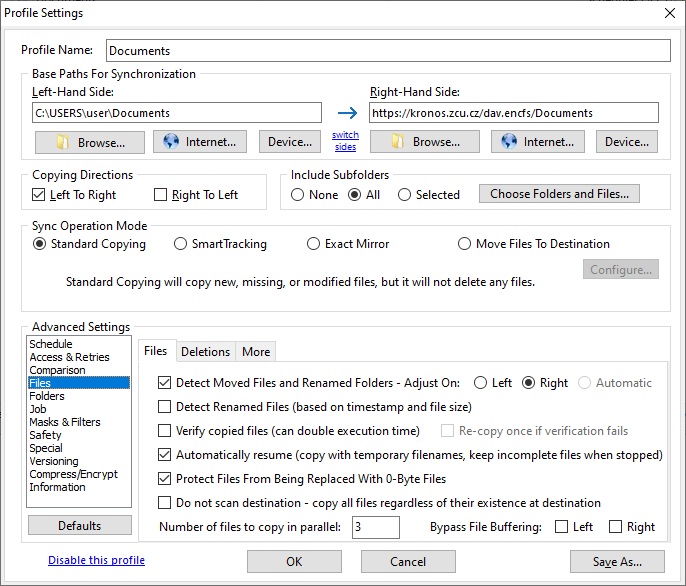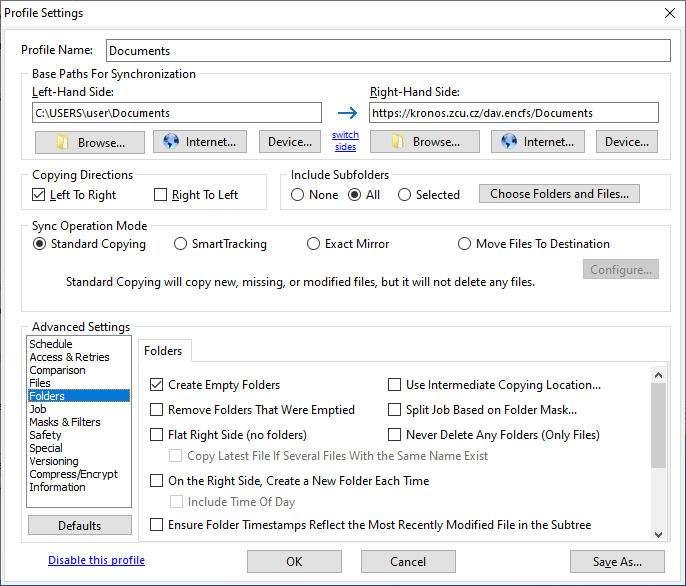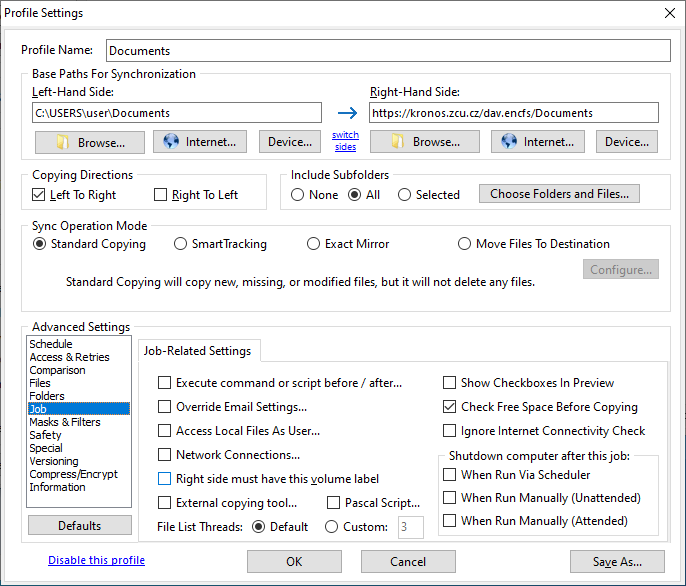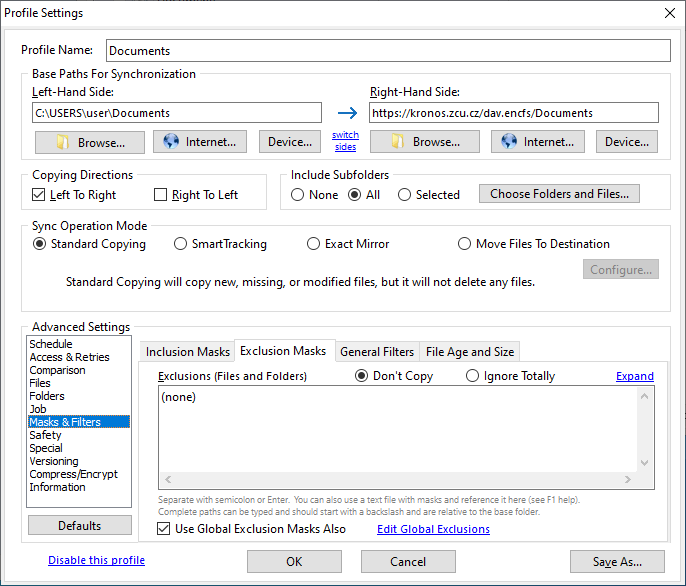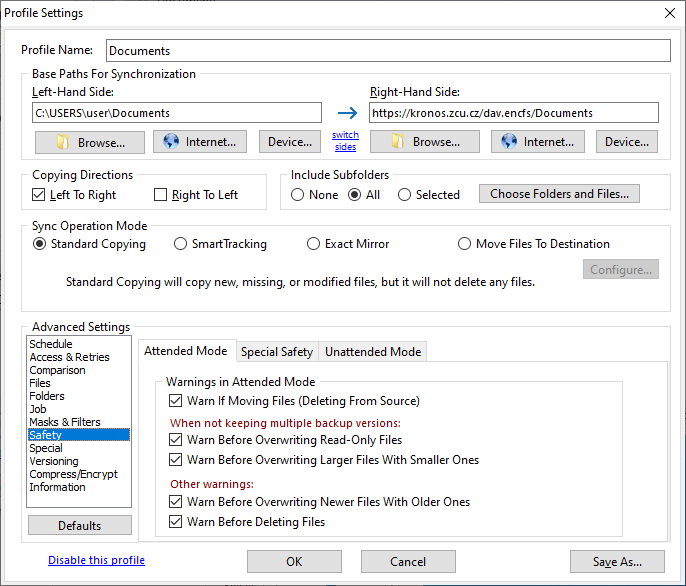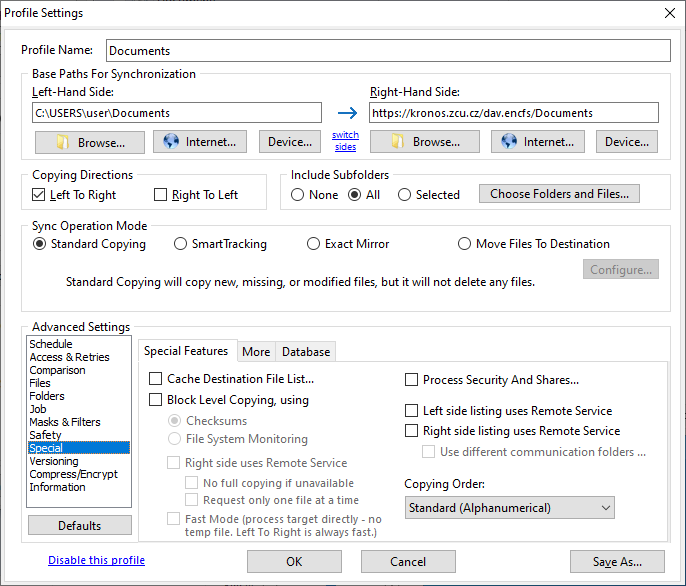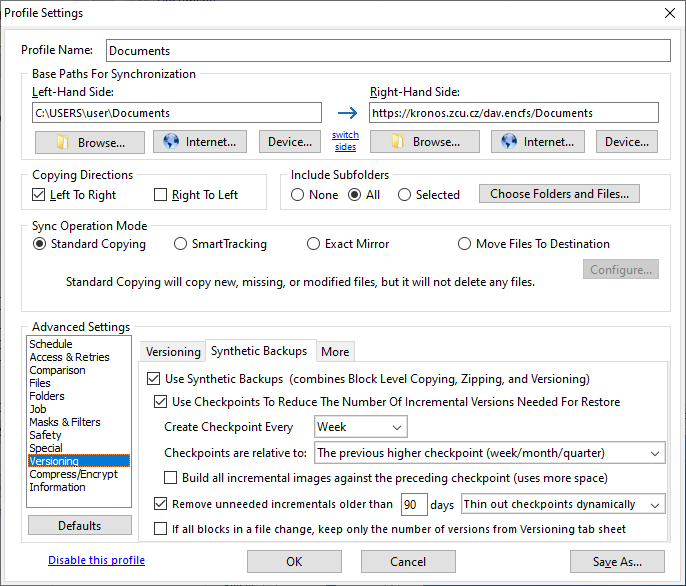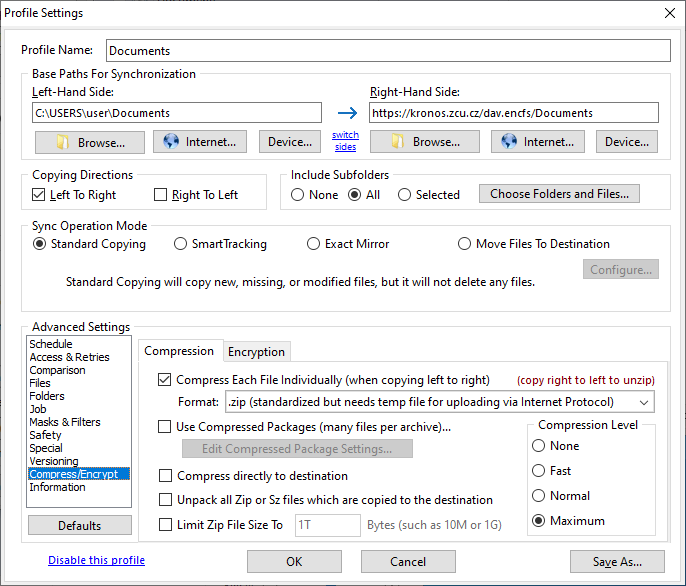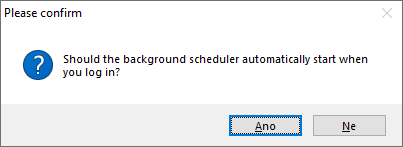Syncovery
Syncovery je zálohovací program určený pro počítače a notebooky. Na stránce naleznete instalační balíček včetně doporučené konfigurace.
Syncovery 10
Instalační soubory naleznete na https://www.syncovery.com/download/
O registrační údaje pro Syncovery 10 si požádejte na https://software.zcu.cz
Instalační soubory s nejnovější verzí a vloženou licencí budou doplněny během února 2023.
Syncovery 9 s vloženou licencí
Instalační balíčky se Syncovery 9 včetně vložené licence naleznete v boxu vpravo.
Doporučená konfigurace zálohovacího klienta Syncovery
Zálohování klientských stanic je řešeno pomocí programu Syncovery, který je k dispozici uživatelům Západočeské univerzity spolu s odpovídající infrastrukturou. Tento návod slouží jako vodítko pro prvotní instalaci. Instalaci programu Syncovery je nutné provést v síťovém rozsahu ZČU, pokud se nenacházíte v síti ZČU, použijte připojení prostřednictvím VPN
Jako první krok je třeba nastavit heslo pro přístup k zálohovacímu systému:
Formulář pro nastavení/změnu hesla
Na obrázku vidíme rozhraní programu krátce po instalaci. Jako první krok jej přepneme do "Advanced mode" vpravo nahoře.
Novou úlohu vytvoříme kliknutím na ikonu zeleného plus.
Úlohu si pojmenujeme například "Documents", ale můžete si zvolit jakýkoli jiný. Dále je důležitá volba "Copying directions" left to right. V menu "Left-hand side" tlačítkem "Browse" zvolte složku. Můžete zvolit celý disk a zaškrtnutím "Include subfolders" a "Selected", zvolit konkrétní zálohované složky.
"Right-hand side" určuje, kam bude zálohováno, opište zde https://kronos.zcu.cz/dav.encfs a dále vyplňte podle obrázku. V položce "Folder" je povinná pouze část "dav.encfs/" zbytek je volitelný, či nepovinný. Heslo máme k dispozici z předchozího kroku, uživatelské jméno je stejné jako OrionLogin.
Pokud potřebujete nahradit znak v názvu souboru, nastavení lze provést v "Advanced" kartě. "Right-Hand side" - "Internet" - "Advanced" - "Replace characters..." Server Kronos nepodporuje znak % v názvu souborů.
V nastavení "Advanced settings" označíme "Schedule". Na kartě vpravo přepneme na "Monitoring/Real-Time Sync," kde zaškrtneme "Real Time Synchronization" a stiskneme tlačítko "Real Time Settings"
"Real-time Settings" menu nastavíme podle obrázku. Nastavení určuje, že soubory budou monitorovány v reálném čase a ukládány na server. Při prvním spuštění bude provedena kompletní záloha. Přepneme na kartu "Advanced"
V případě velkých změn, nebo pokud monitoring souborů zabírá mnoho času, bude provedena kompletní záloha. Potvrdíme "OK"
V "Advanced Settings" - "Access & Retries" nastavíme podle obrázku použití "Volume Shadowing".
V "Comparison" nastavíme ignoraci malých změn, nebo případných změn v důsledku posunu času na letní/zimní
Položku "Files" nastavíme podle obrázku.
Položku "Folders" nastavíme podle obrázku.
Položku "Job" nastavíme podle obrázku.
V "Masks & Filters" na kartě "Exclusions" nastavíme výjimky na soubory, které nechceme zálohovat. Pokud zálohujeme celý disk je vhodné vyloučit např. hiberfil.sys, pagefile.sys, $Recycle.Bin, VTRoot
Položku "Safety" nastavíme podle obrázku.
Položku "Special" nastavíme podle obrázku.
V nastavení "Versioning" zvolíme kartu "Synthetic backup" a nastavíme podle obrázku.
V nastavení "Compress/Encrypt" nastavíme podle obrázku. Volba encryption je volitelná na vlastní odpovědnost. Pokud bude nastaveno heslo, jsou soubory šifrovány. V případě ztráty hesla jejich obnova není možná.
Nastavíme spouštění plánovače při přihlášení.