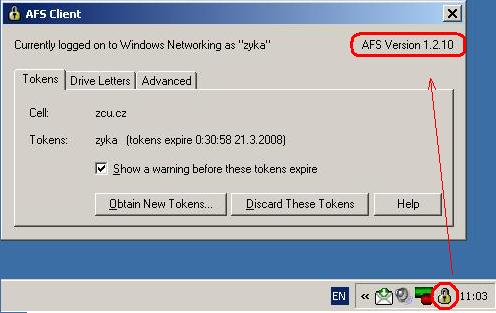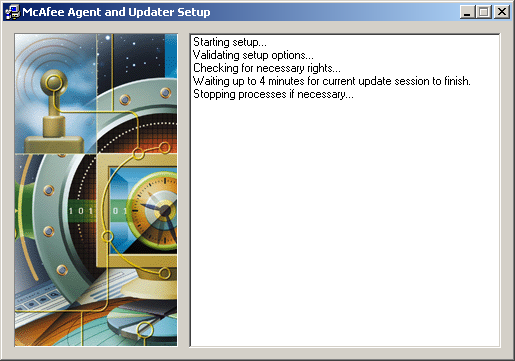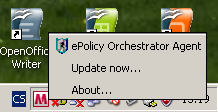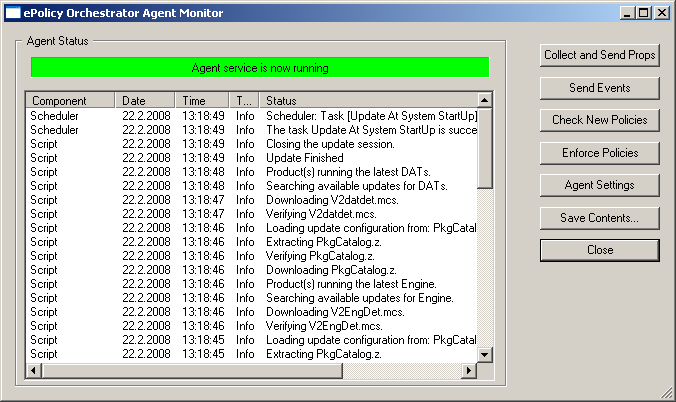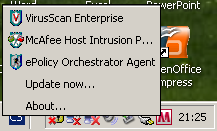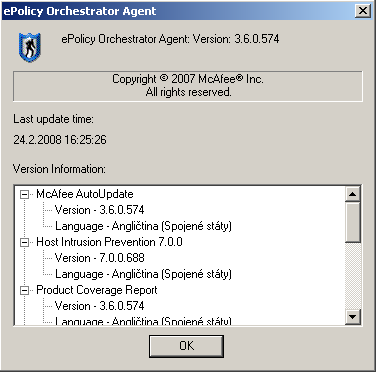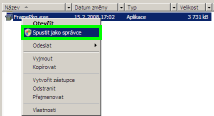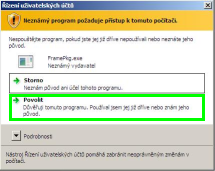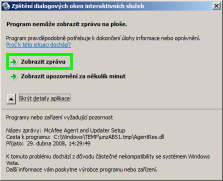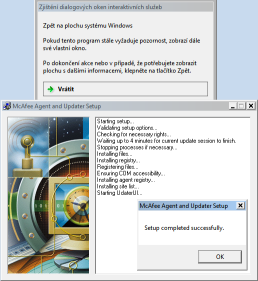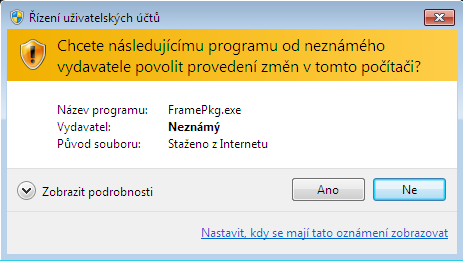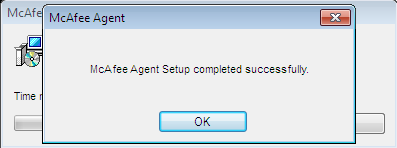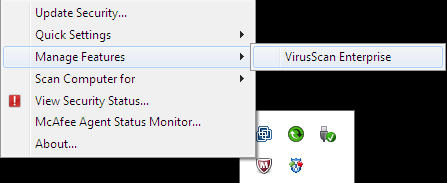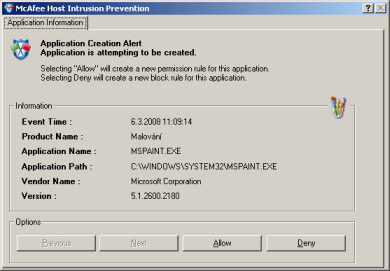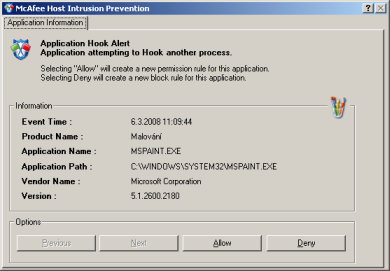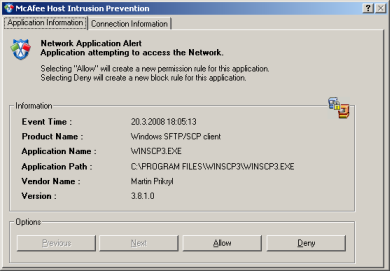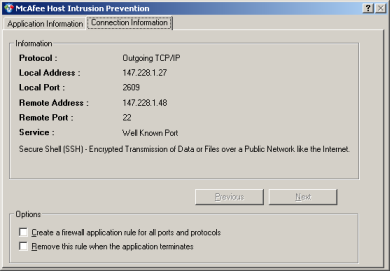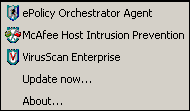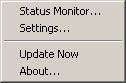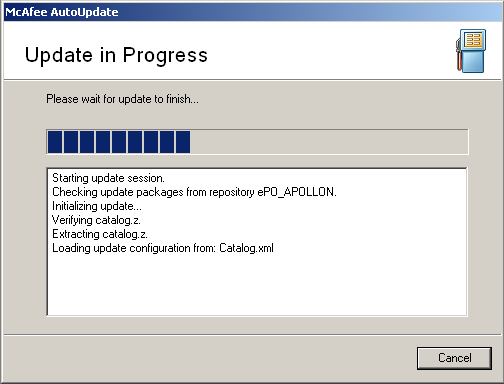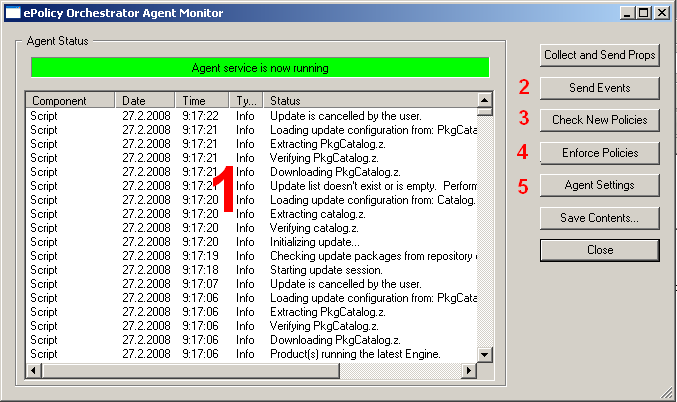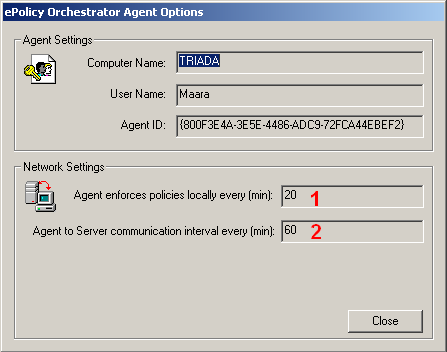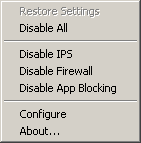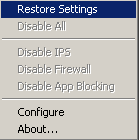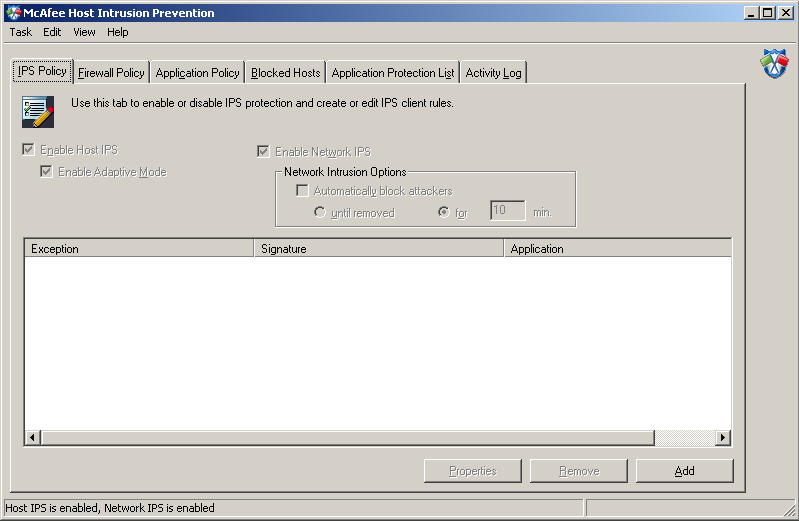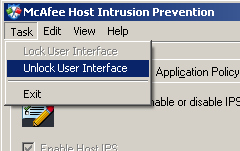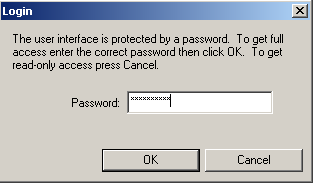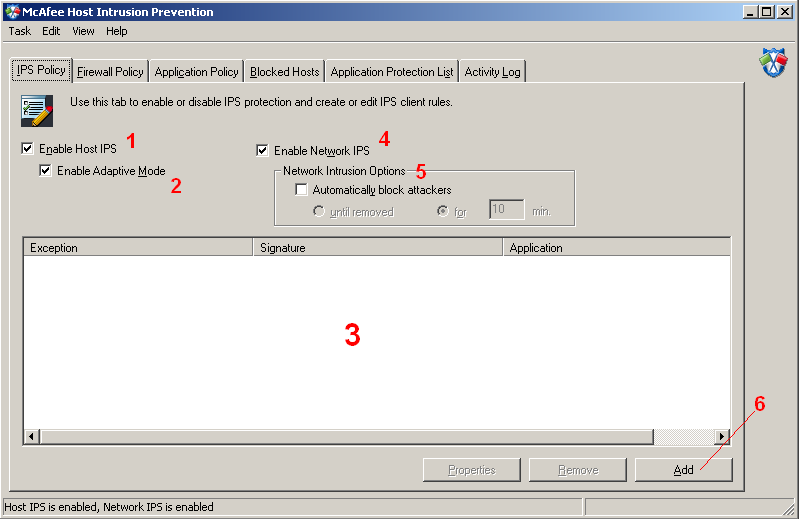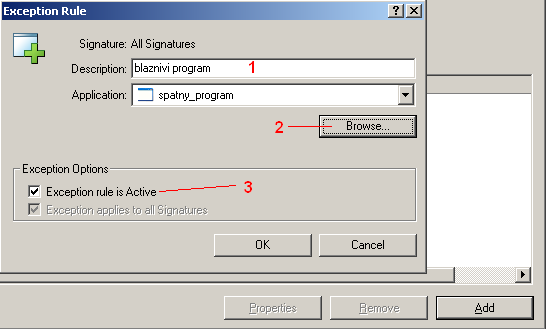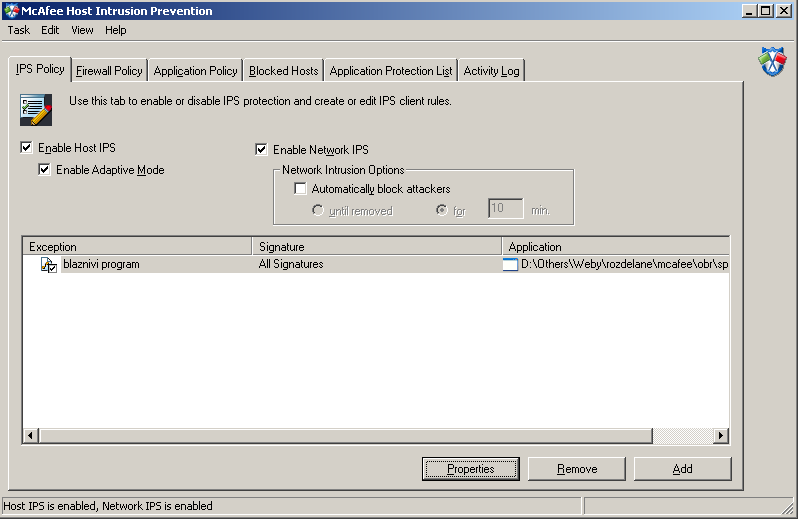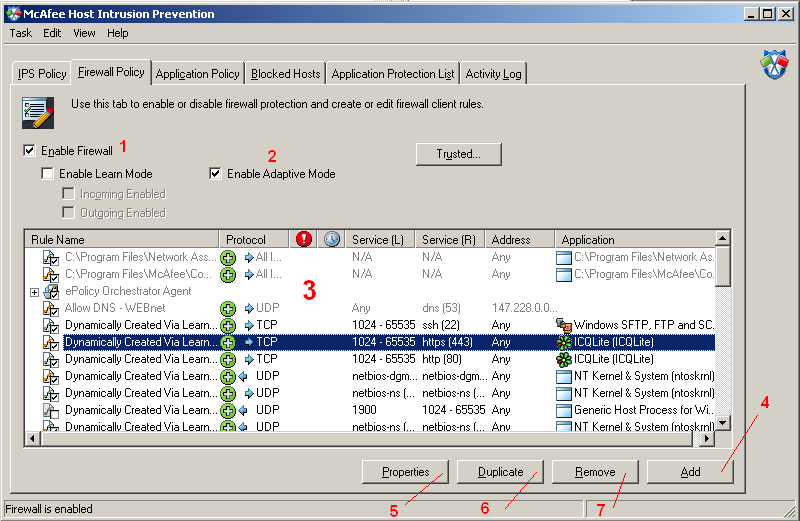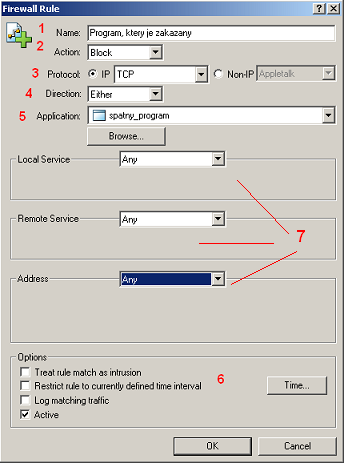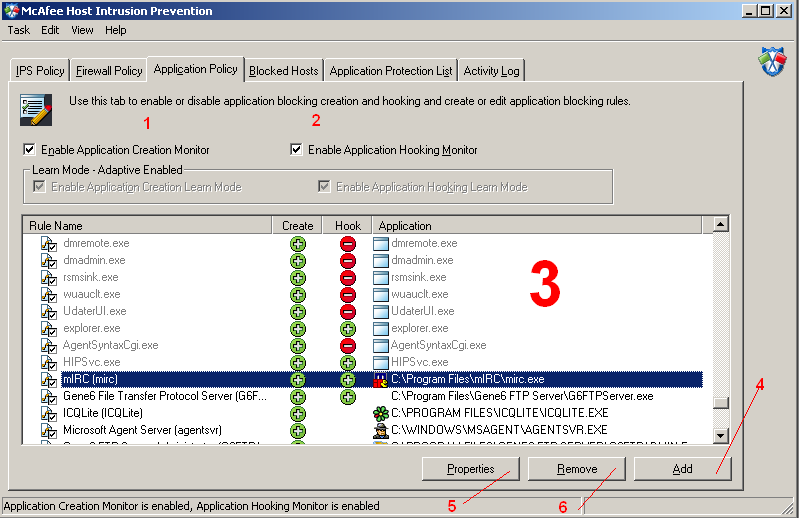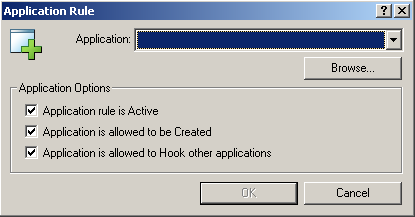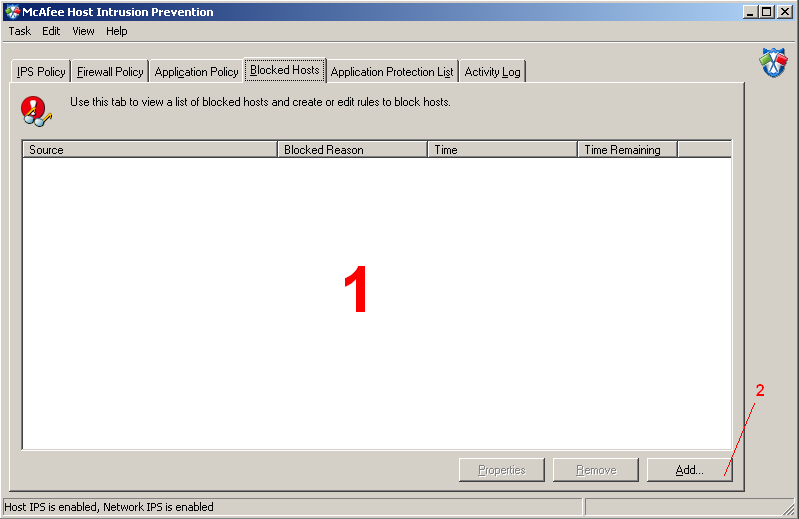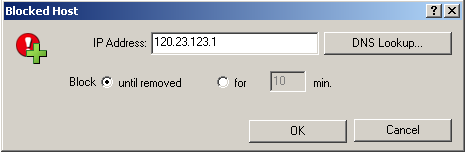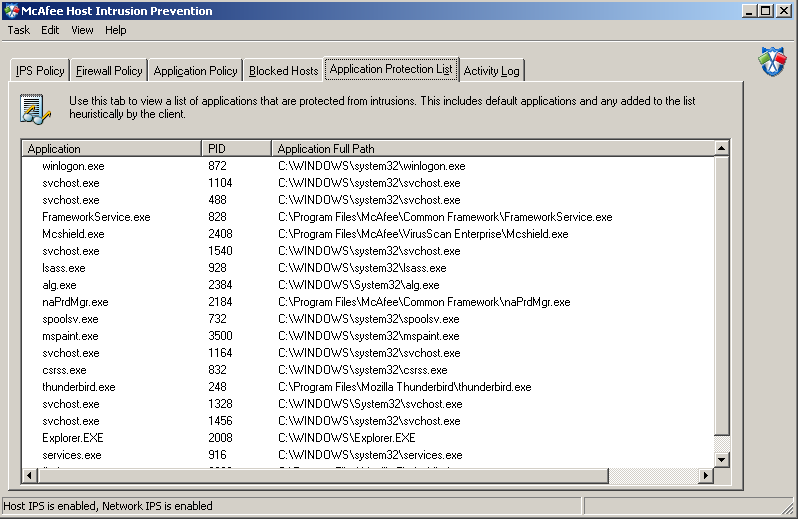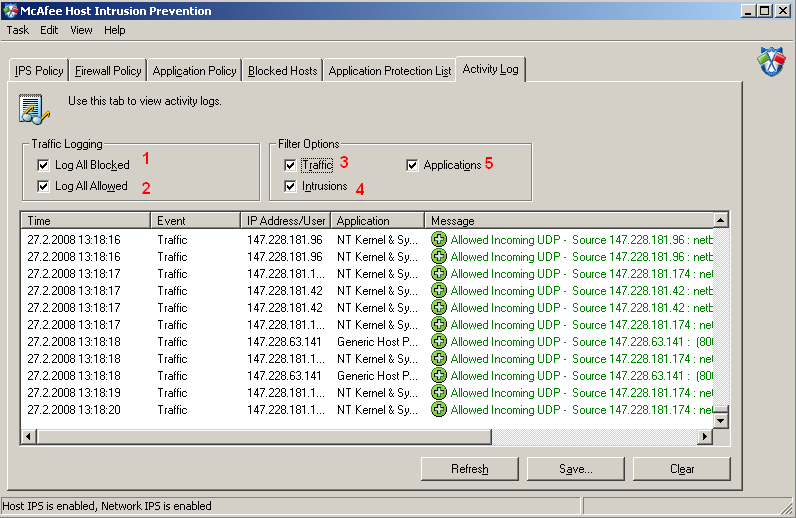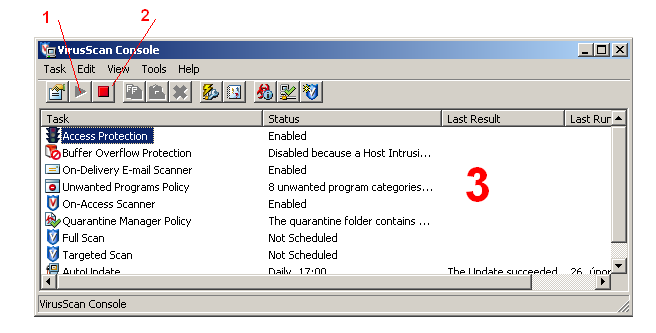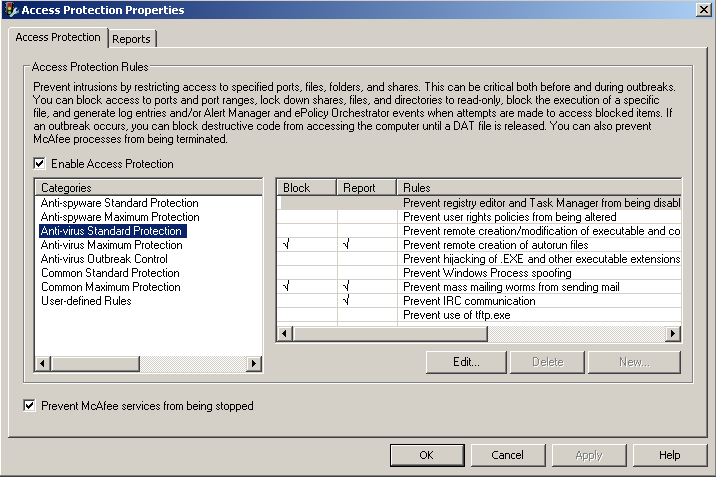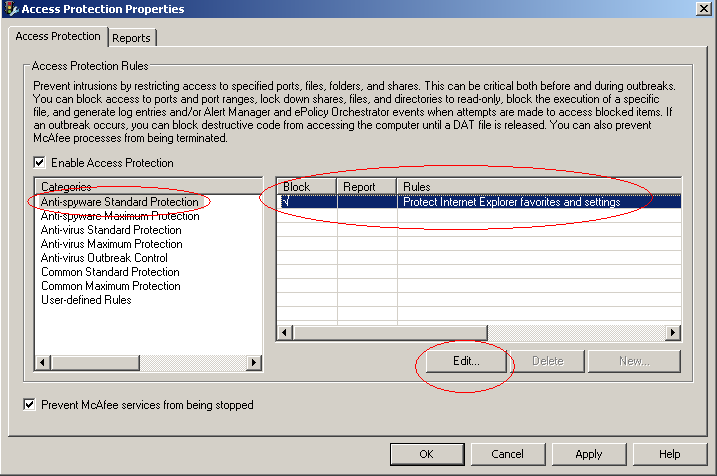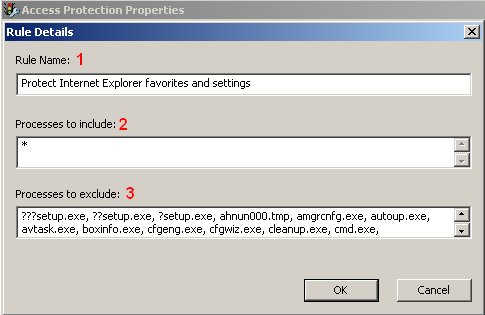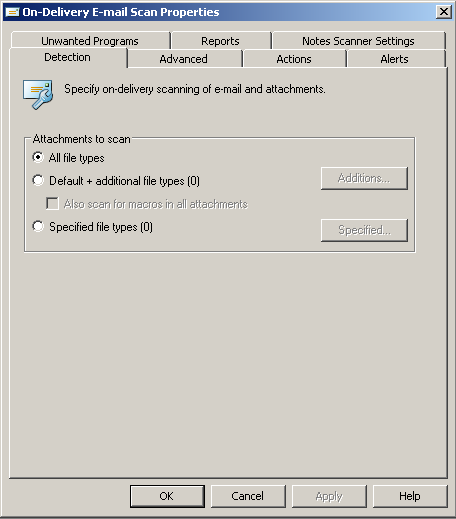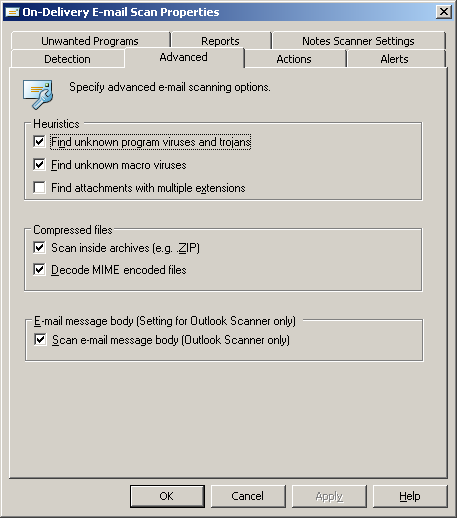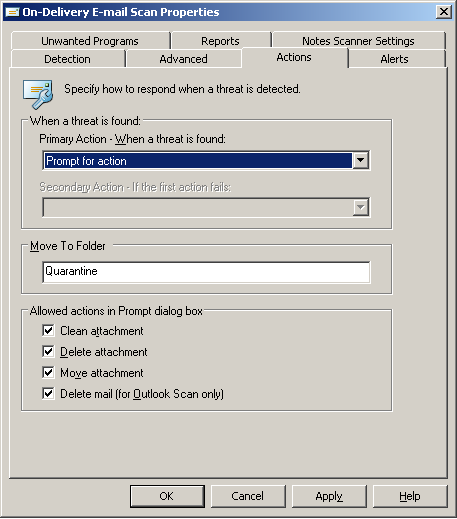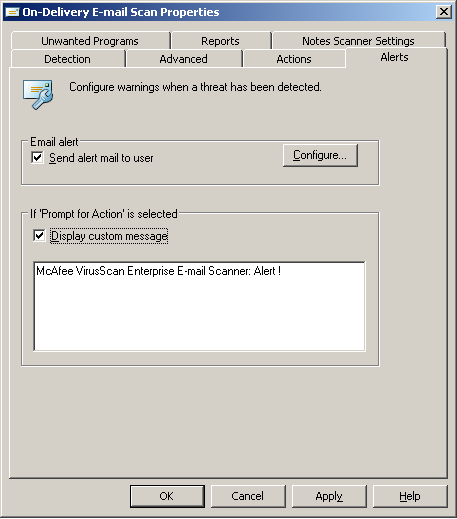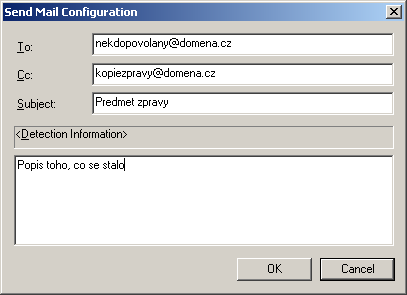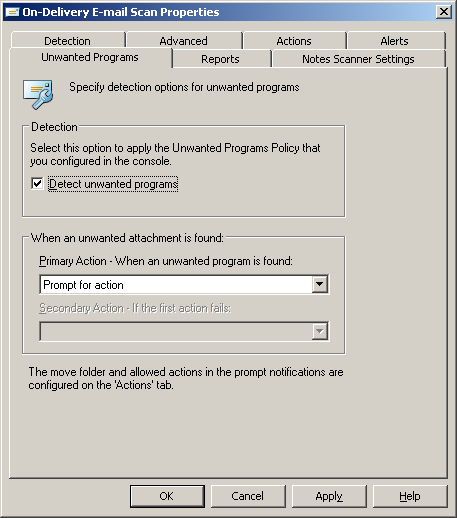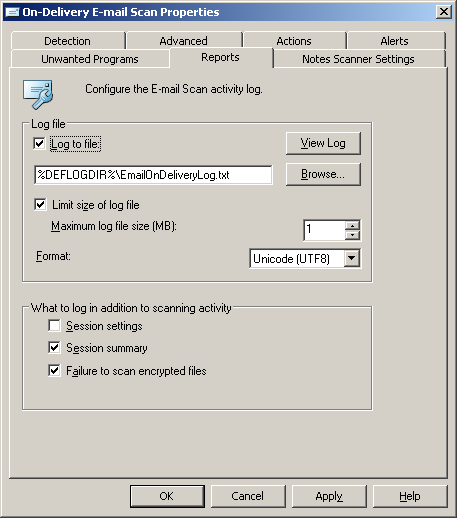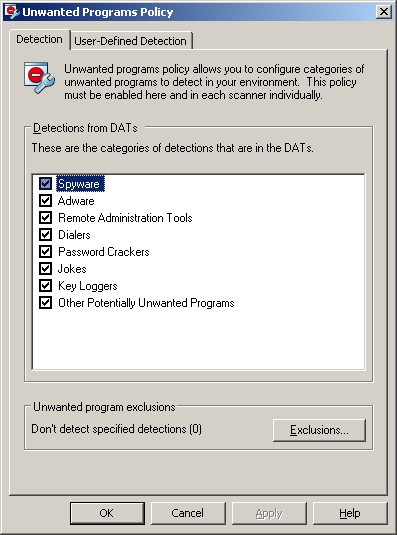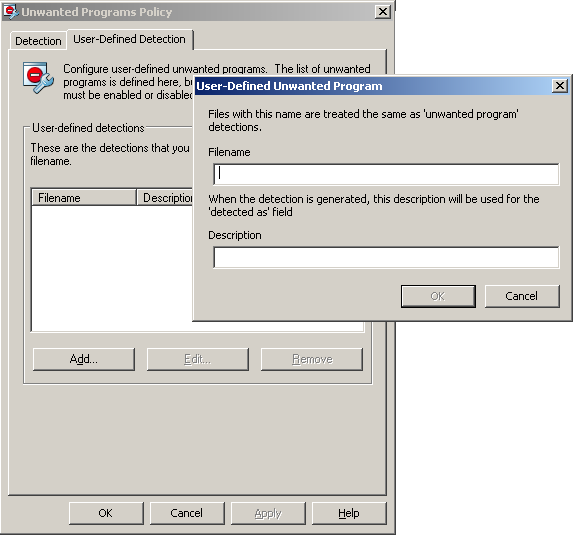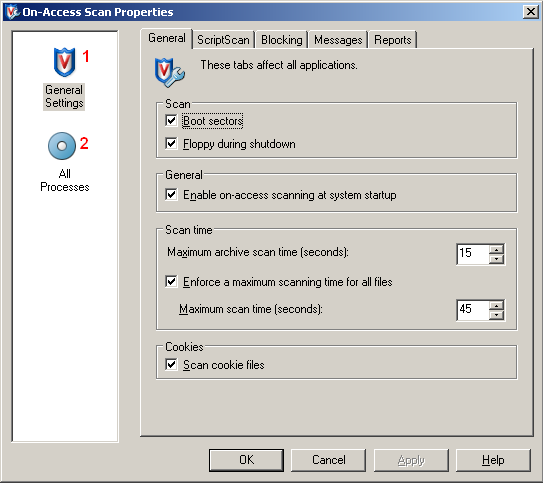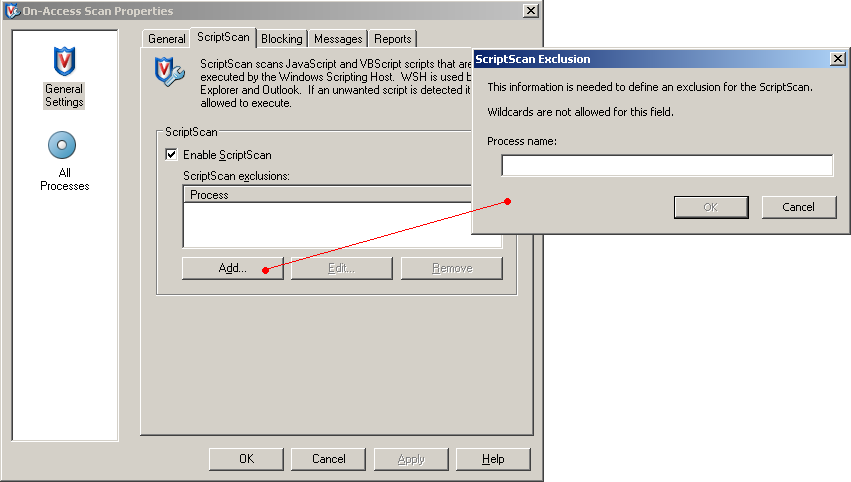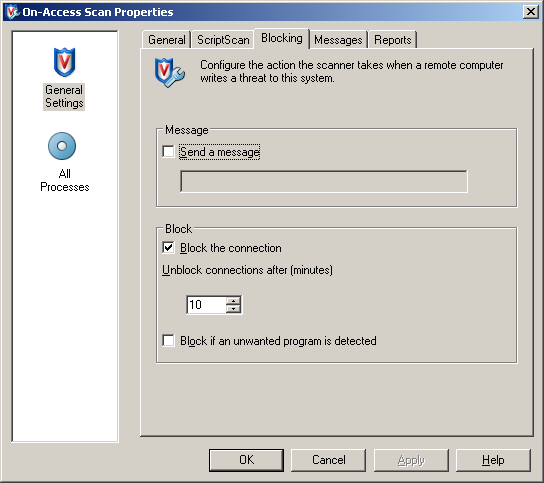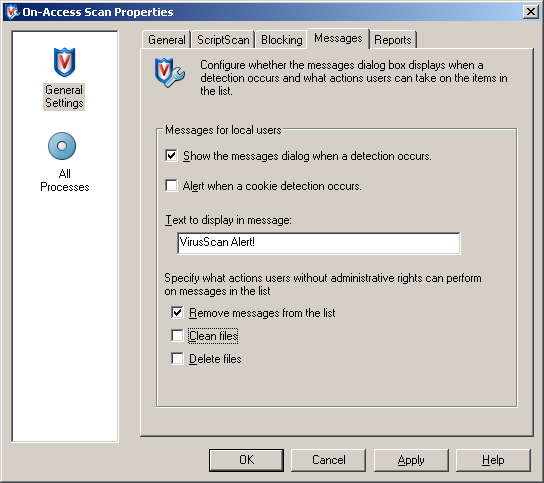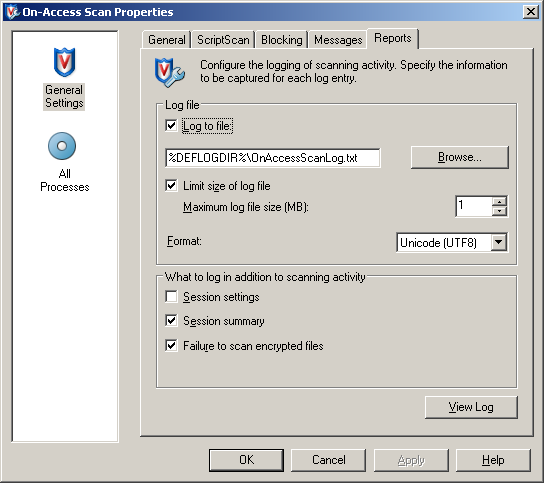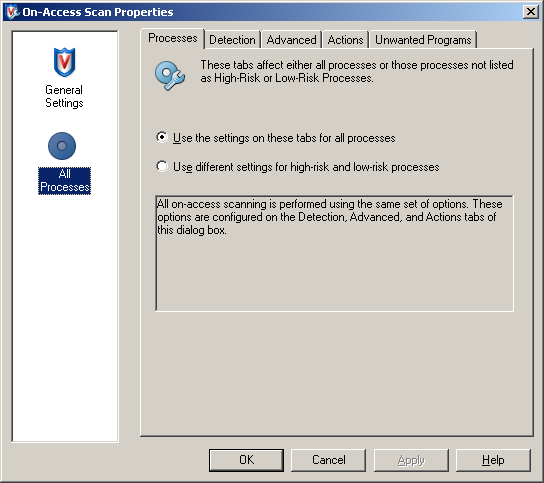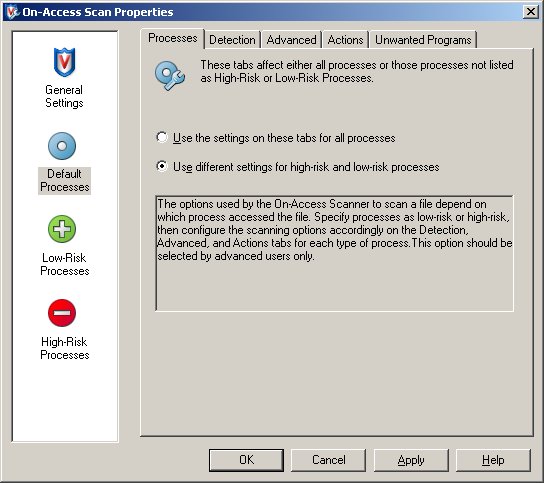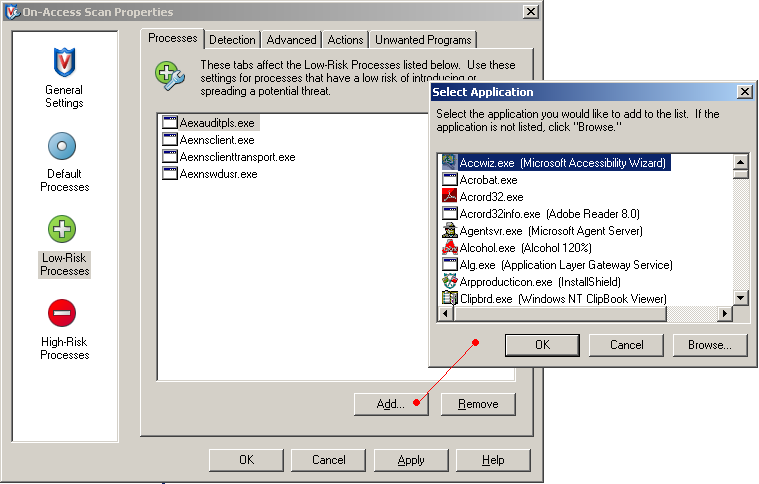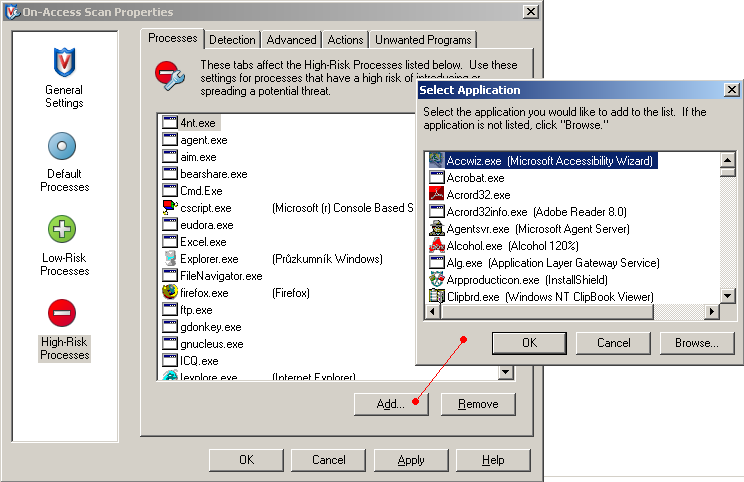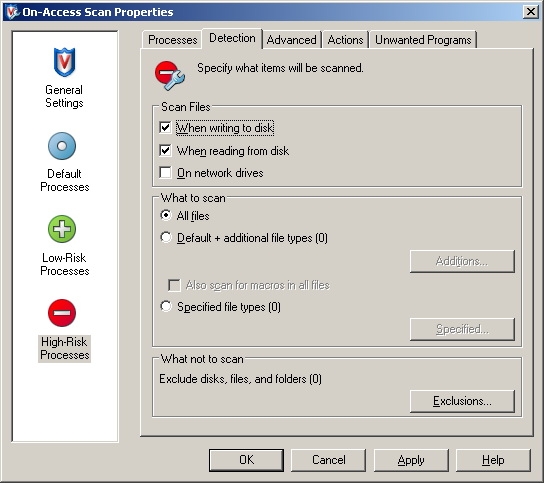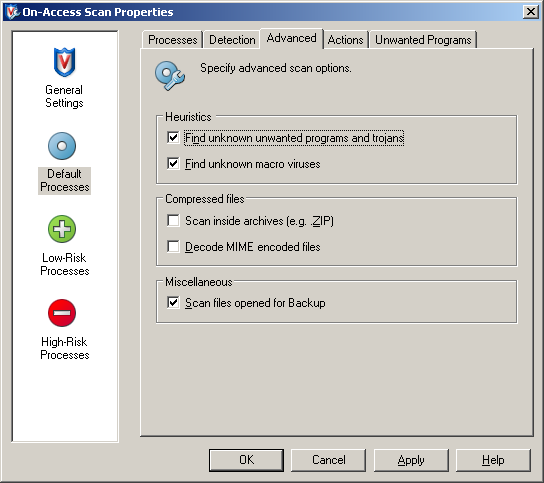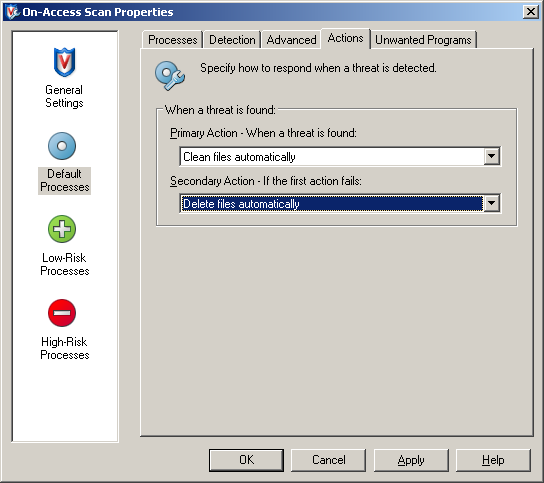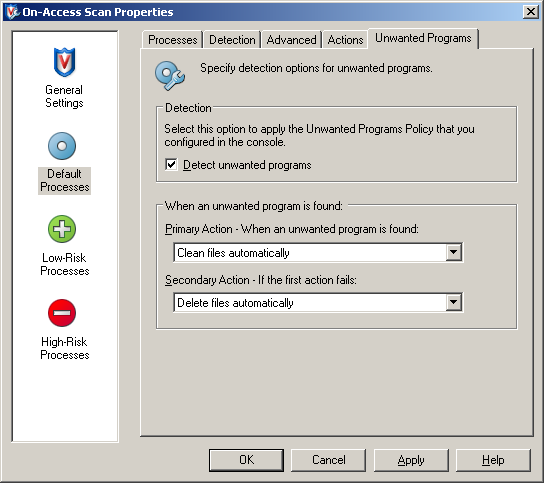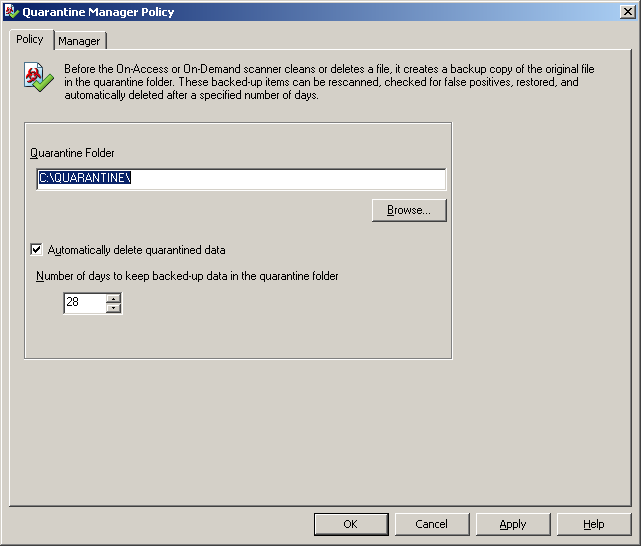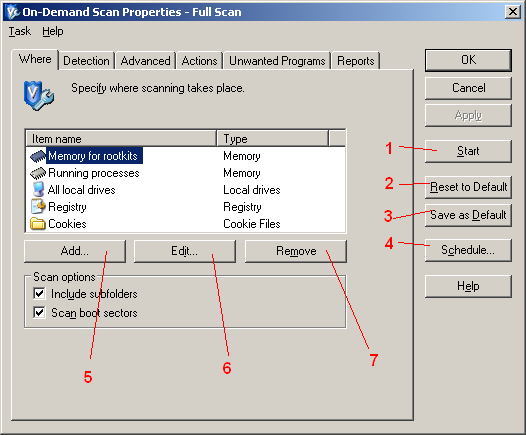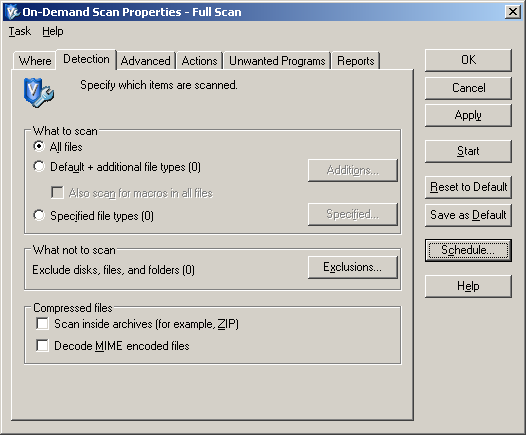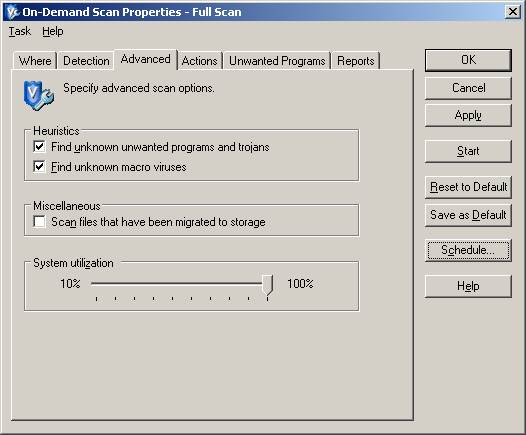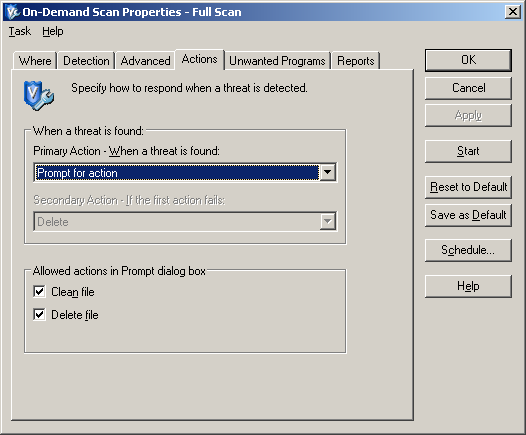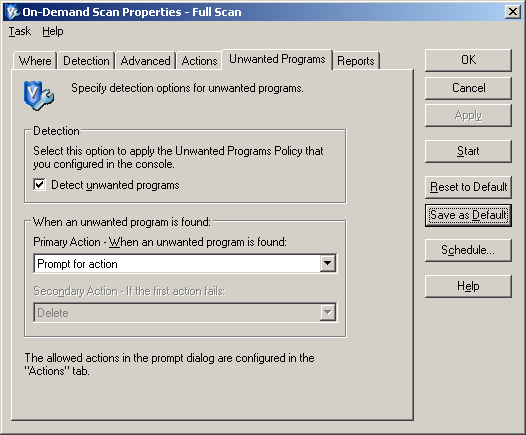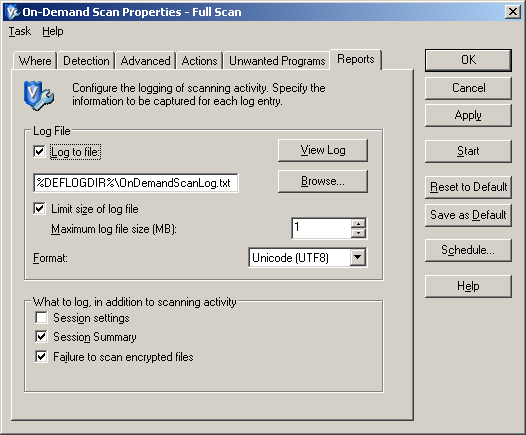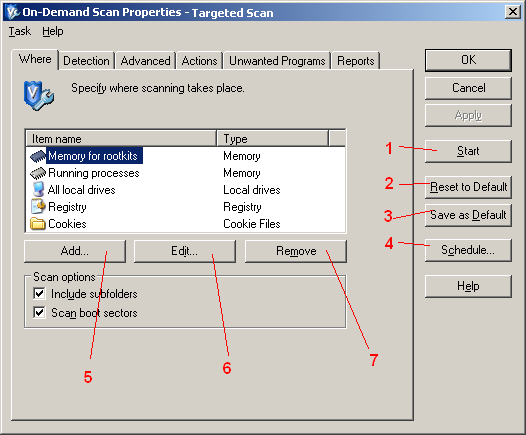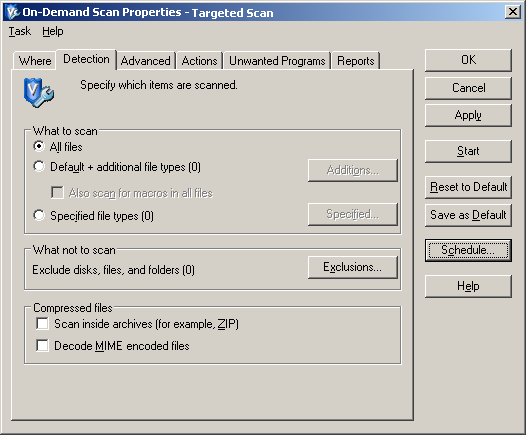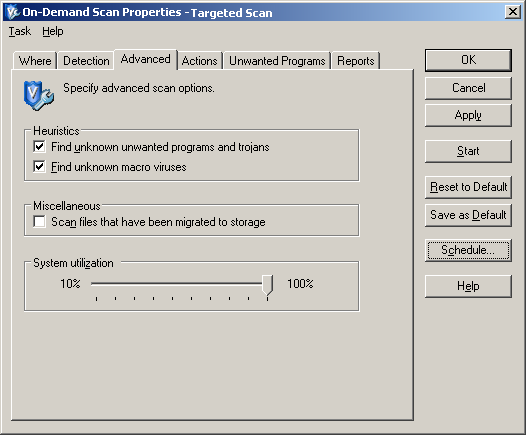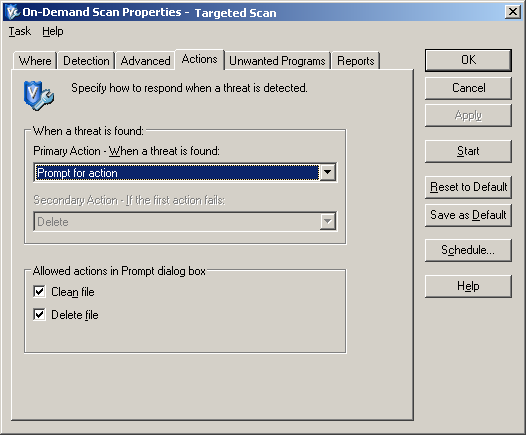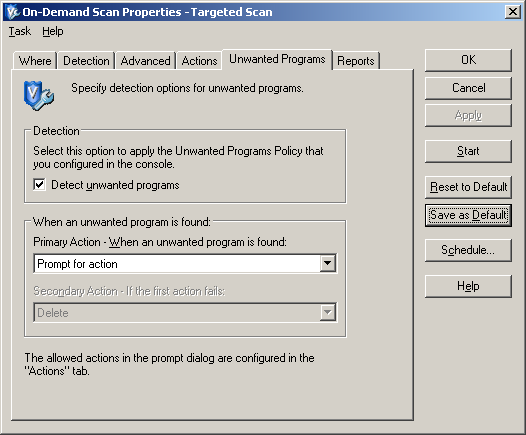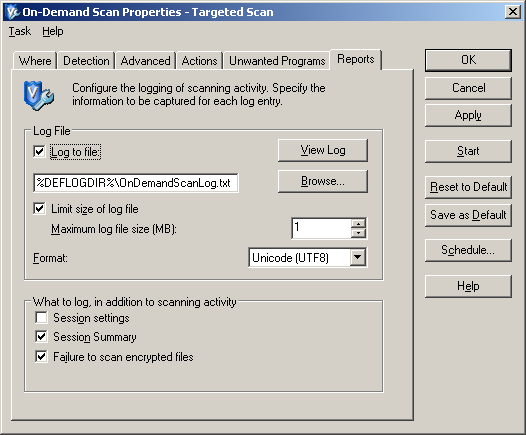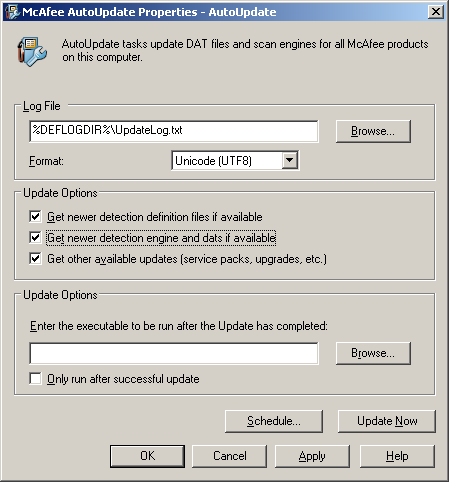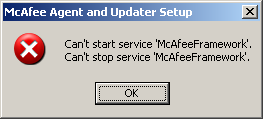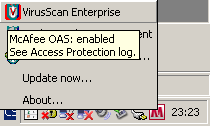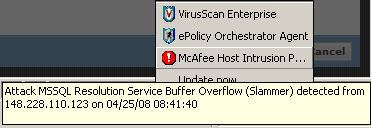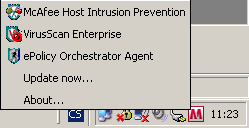McAfee - Kompletní popis produktu
Připravili jsme pro vás základní nápovědu pro instalaci, ovládání a nastavení aplikace McAfee. V závislosti na verzi produktu se detaily mohou lišit.
Instalace McAfee
V této kapitole je popsána instalace McAfee, počínaje definicí nutných podmínek pro úspěšné dokončení přes vlastní spuštění až po řešení případných problémů s instalací. Všeobecný postup byl vyzkoušen na 32bitových Windows XP a odchylky od tohoto postupu pro Windows XP 64, Windows Vista 32 a Windows Vista 64 jsou popsány v samostatných podkapitolách.
Nutné předpoklady
Dříve než začnete s instalací, ujistěte se, že
- je odinstalován stávající antivirový program, protože jinak může docházet ke kolizím a destabilizaci systému.
- jsou vypnuté všechny instalované firewally (interní MS Windows, Kerio Personal Firewall, ...), nebo je na nich povolit komunikaci 80/TCP ve směru ven a 8081/TCP ve směru dovnitř s IP adresou 147.228.244.66 (centrální server McAfee pro ZČU).
- pokud používáte AFS klienta, zkontrolujte, že máte aktuální verzi. Pokud je verze starší než 1.5.2600 neistalujte McAfee dokud nezaktualizujete AFS klienta, protože neaktuální verze si s McAfee nerozumí a může zablokovat veškerou síťovou komunikaci. Verzi vašeho OpenAFS klienta zjistíte klinutím na ikonku zámečku v tray:
Průběh instalace
- Po spuštění instalační souboru FramePkg.exe (ke stažení zde)je průběh instalace je zobrazován následovně:
- Po dokončení instalace se v oznamovací oblasti objeví ikonka McAfee (může to trvat pár minut) s těmito možnostmi:
- Během cca 20 minut agent zahájí stahování všech dostupných modulů a jejich defaultní konfigurace.
- V případě, že nechcete čekat, spusťte "Status monitor"
- Varianta A
- Kliknutí na ePolicy Orchestrator Agent.
- V následujícím menu vybráno Status monitor....
- Varianta B (použitelná pokud se ikonka dlouho nezobrazuje)
- Spustit C:\Program Files\McAfee\Common Framework\CmdAgent.exe /s
- V obou případech se otevře okno, kde lze Agenta úkolovat:
- Po kliknutí na Check New Policies se Agent se ihned spojí se serverem a začne stahovat moduly a jejich nastavení (v okně s logy se to začne hemžit zápisy o aktivitách Agenta).
- Varianta A
- Po dokončení instalace se kliknutím na ikonku McAfee zobrazí v menu více položek:
- Kliknutím na možnost About ... se objeví seznam nainstalovaných modulů a jejich verzí:
- V seznamu by měly být následující položky:
- McAfee AutoUpdate
- Host Intrusion Prevention 7.0.0
- Product Coverage Report
- McAfee VirusScan Enterprise Workstation
- McAfee AntiSpyware Enterprise Module
Windows XP (64bit) - rozdíly při instalaci
Instalace korporátní verze McAfee na 64bitové Windows XP probíhá úplně stejně jako u 32bitového systému. Při vlastním používání pak lze pozorovat pouze jeden rozdíl - místo souhrnné ikonky McAfee jsou v Tray 3 různé ikonky (agent, Virus Scan Enterprise, HIPS).
Windows Vista (32bit) - rozdíly při instalaci
Při instalaci McAfee na Windows Vista je nutné se správně vypořádat s jejich novým bezpečnostním prvkem UAC (User Acount Control - Řízení uživatelských účtů). Následující kroky se liší od výše uvedeného obecného popisu instalace.
- Spuštění instalace - musí proběhnout pod uživatelem Administrator (v české verzi správce) - kliknutí pravým tlačítkem myši na soubor FramePkg.exe a ze seznamu vybrat Spustit jako správce
- Potvrzení instalace - v následujícím dialogu je potřeba povolit spuštění aplikace
- Průběh instalace - průběh instalace není na rozdíl od Windows XP vidět, oficiálně "z důvodů částečné nekompatibility se systémem Windows Vista", nicméně po nějaké chvilce se nabídne "Dialogové okno interaktivních služeb"
- Po kliknutí na Zobrazit zprávu se objeví postrádaný dialog s průběhem instalace.
- Další postup je již shodný s postupem pro Windows XP (32bit).
Windows Vista (64bit) - rozdíly při instalaci
Čtyřiašedesátibitové systémy Windows Vista se chovají v některých ohledech trošku jinak než 32bitová verze (proč tomu tak je, ví jen jejich tvůrci). Každopádně důsledkem je mírně mystický postup při instalaci McAfee na tento systém. Je potřeba udělat následující:
- Vypnout intergrovaný firewall OS
- Soubor FramePkg.exe spustit jako správce (postup posán u 32 bitové verze Windows Vista)
- Průbeh instalace nelze nijak přímo sledovat. Jediná možnost je otevřit Správce procesů (Task Manager),
- dokud běží proces FramePkg.exe a/nebo FrmInst.exe probíhá instalace
- po dokončení se spustí proces FrameworkService.exe
- Po několika minutách (obvykle 5-10) se začne stahovat a instalovat komponenta VirusScan Enterprise
- Také se objeví ikonka agenta
- Kliknout pravým tlačítkem na ikonku
- Ze seznamu vybrat Status Monitor
- Otevře se dialog status monitoru
- V levé části lze sledovat průběh instalace komponent
- Počkat až bude dokončena instalace komponenty VirusScan Enterprise (nejbezpečněji se to pozná tak, že v horním řádku je hlášení Agent will connect to ePO server in 60 minutes and 0 seconds a minimálně cca 5 minut nepřibývá nic dalšího)
- Kliknout na tlačítko Collect and Send Props a počkat než se objeví hláška Agent will connect to ePO server in 60 minutes and 0 seconds
- Kliknout na tlačítko Check New Polices a počkat než se objeví hláška Agent will connect to ePO server in 60 minutes and 0 seconds
- Kliknout na tlačítko Enforce Polices a počkat než se objeví hláška Agent will connect to ePO server in 60 minutes and 0 seconds a minimálně cca 5 minut nepřibývá nic dalšího
- Restartovat PC
- Opět otevřít Status Monitor
- Kliknout na tlačítko Check New Polices a počkat než se objeví hláška Agent will connect to ePO server in 60 minutes and 0 seconds
- Nyní se začne instalovat komponenta HIPS
- Počkat až bude dokončena instalace komponenty HIPS (nejbezpečněji se to pozná tak, že v horním řádku je hlášení Agent will connect to ePO server in 60 minutes and 0 seconds a minimálně cca 5 minut nepřibývá nic dalšího)
- Místo jedné ikonky budou v tray celkem 3 - jedna pro agenta, jedna pro VSE a jedna pro HIPS. Je to způsobeno tím, že proces vytvářející souhrnnou ikonku není schopen běžet na 64bitových systémech.
Windows 7 (32 a 64 bit)
Při instalaci McAfee na Windows 7 je nutné se správně vypořádat s jejich novým bezpečnostním prvkem UAC (User Acount Control - Řízení uživatelských účtů). Instalace však probíhá hladce a budete-li se držet následujícího postupu, nic vás nezaskočí.
- Spuštění instalace - musí proběhnout pod uživatelem s administrátorskými právy - klikněte pravým tlačítkem myši na soubor FramePkg.exe a ze seznamu vybrat Spustit jako správce
- Potvrzení instalace - v následujícím dialogu je potřeba povolit spuštění aplikace
- Průběh instalace - průběh instalace zobrazuje jednoduchý progress bar. Po jeho doběhnutí se zobrazí informace o úspěšné instalaci.
- Dokončení instalace - po instalaci se v oznamovací oblasti (task bar) zobrazí ikonka McAfee (to může trvat několik minut). Po kliknutí pravým tlačítkem vyvoláte níže vyobrazené menu. Zde můžete spustit Status Monitor nebo vyvolat Update komponent. Volba Managed Features bude aktivní až v okamžiku doinstalování komponent Virus Scanu a HIPSu. Tyto komponenty se stáhnou ze serveru a automaticky se nainstalují. Kompletní instalace jednotlivých komponent může trvat více než 20minut. Metody urychlení instalace jsou uvedeny výše.
Řešení známých problémů souvisejících s instalací
Při instalaci se mohou vyskytnout určité problémy, přičemž ne vždy musí být problém ze strany McAfee. V řadě případů plní McAfee pouze svou funkci a blokuje závadné aplikace, které máte na stanici už delší dobu a předchozímu antivirovému programu nevadili. Do této sekce jsou průběžně doplňovány informace o známých problémech a jejich řešení.
Problém: Po instalaci McAFee (resp. modulu HIPS) se nejde ke stanici přihlásit
Příčina: Při instalaci došlo k nějaké kolizi s již naistalovaným software nebo byla instalace přerušena jiným nevhodným způsobem.
Řešení: Odstranit SW, který koliduje s HIPS. Případně nechat proběhnout celou instalaci bez přerušení. Doporučený postup je následující
- Odpojit síťový kabel, PC restartovat a nechat MS Windows spustit ve standardním režimu
- Není-li stále možné se přihlásit jako lokální administrátor
- PC restartovat a MS Windows spustit v nouzovém režimu
- Ve správci zařízení zakázat síťové adaptéry, jejichž název obsahuje řetězec McAfee
- Zrušit zaškrtnutí položky Prevent McAfee services from being stopped v konfiguraci komponenty Access Protection modulu Virus Scan Enterprise.
- Pomocí správce programů odebrat modul McAfee Host Intrusion Prevention (Program Files -> Nastavení -> Ovládací panely -> Přidat nebo odebrat programy)
- Odstranit veškerý potenciálně kolizní SW (stará verze AFS klienta, firewally, SW typu SpyBot, apod.)
- Restartovat PC
- Po spuštění ve standardním režimu (stále vytažený kabel) se přihlásit jako lokální administrátor
- V konzoli agenta postupně
- kliknout na tlačítko Check new polices
- kliknout na tlačítko Enforce Policies
- Počkat až se vše doinstaluje
- Podařilo-li se odstranit příčinu problému, funguje nyní vše správně
Poznámky
- Po dokončení instalace některých modulů je vyžadován restart počítače.
- Během instalace modulu HIPS je restartováno síťové spojení.
- Než je instalace kompletní a jsou staženy příslušné politiky, není vhodné spouštět libovolné další programy.
Práce s aplikací
V této kapitole vám budou představeny základní informace týkající se běžného provozu a soužití s McAfee. Detaily o poskytovaných funkcích jsou popsány v následující kapitole věnované popisu jednotlivých součástí.
Kde všude jsi, McAfee?
V první řadě jistě zaznamenáte červenobílou ikonu v tray oblasti, obsah příslušné kontentextové nabídky závisí na konkrétním nastavení pro vaši stanici. Implicitně jsou všechny dostupné všechny zmiňované v kapitole o instalaci.
Dále v nabídce Start přibyla skupina McAfee, která obsahuje často používané volby.
- On Access Scan - slouží ke konfiguraci antivirového štítu
- On Demand Scan - umožňuje plánovat a spouštět uživatelem definované scany
- VirusScan Console - přístup do konfigurační konzole modulu VirusScan
- Host Intrusion Prevention - přístup do konfigurační konzole modulu HIPS
McAfee Agent, jednotlivé moduly a vše s nimi související se na disku implicitně nachází v adresářích
c:\Program Files\McAfee c:\Documents and Settings\All Users\Data aplikací\McAfee
Za samostatnou zmínku stojí soubory s logy, do kterých McAfee ukládá informace o své činnosti. V případě potíží jde o cenný zdroj informací.
- Základní aktivity McAfee Agenta:
c:\Documents and Settings\All Users\Data aplikací\McAfee\Common Framework\Db\Agent_<SystemName>.log
- Aktivity komponenty Access Protection modulu VirusScan Enterprise:
c:\Documents and Settings\All Users\Data aplikací\McAfee\Desktop Protection\AccessProtectionLog.txt
- Aktivity komponenty Buffer Overflow Protection modulu VirusScan Enterprise:
c:\Documents and Settings\All Users\Data aplikací\McAfee\Desktop Protection\BufferOverflowProtectionLog.txt
- Aktivity komponenty Buffer Overflow Protection modulu On-Delivery e-mail Scanner:
c:\Documents and Settings\All Users\Data aplikací\McAfee\Desktop Protection\EmailOnDeliveryLog.txt
- Aktivity antivirového štítu (komponenty On Access Scanner a Unwanted Program Policy) modulu VirusScan Enterprise:
c:\Documents and Settings\All Users\Data aplikací\McAfee\Desktop Protection\OnAccessScanLog.txt
- Informace o scanech vyžádaných uživatelem:
c:\Documents and Settings\All Users\Data aplikací\McAfee\Desktop Protection\OnDemandScanLog.txt
- Informace o (ne)proběhlých update virových bází a dalších komponent:
c:\Documents and Settings\All Users\Data aplikací\McAfee\Desktop Protection\UpdateLog.txt
Ve správci úloh přibudou následující procesy:
FireSvc.exe FireTray.exe FrameworkService.exe HIPSvc.exe Mcshield.exe Mctray.exe naPrdMgr.exe shstat.exe UdaterUI.exe VsTskMgr.exe
Co všechno hlídáš, McAfee?
Implicitně instalované řešení se skládá z několika základních komponent, které zajišťují vaši bezpečnost. Některé pracují téměř nepozorovaně, například antivir a antispyware se ozve pouze v případě, že narazí na vir. Zatímco jiné komponenty se mohou dožadovat vaši pozornosti i v okamžicích, kdy vám žádné nebezpečí nehrozí.
Co se tedy děje s každou aplikací či běžící službou? Než je povoleno jejich spuštění a umožněn přístup k síti, musí projít následujícím kontrolním kolečkem.
1. VirusScan Enterprise / On Access Scan (Antivirová kontrola)
- Každý soubor je při svém otevření prověřen, zda neobsahuje viry.
- V případě, že je virus nalezen, McAfee zakáže přístup k tomuto souboru (nastavení CIV, záleží na konfiguraci).
- Seznam virů je připravován firmou McAfee a pravidelně doručován na váš počítač.
- V případě oprávněné potřeby si každý uživatel může nastavit výjimky, které nejsou scanovány.
2. VirusScan Enterprise / Unwanted Program Detection (Detekce nežádoucích programů)
- Každý soubor je při svém otevření prověřen, zda neobsahuje nežádoucí programy jako je spyware, adware a jiný malware.
- V případě detekce problémového souboru je k němu opět implicitně odepřen přístup.
- Seznam nežádoucích a podezřelých programů je připravován firmou McAfee a pravidelně doručován na váš počítač.
- Opět je možné v oprávněných případech nastavit výjimky pro vybrané aplikace.
3. HIPS / IPS (Detekce známých průniků)
- Intrusion Prevention System průběžně kontroluje co aplikace dělá a pokud je tato aktivita na seznamu nebezpečných a nepovolených činností, zablokuje ji.
- Seznam nežádoucích činností je vytvářen firmou McAfee, ale CIV a lokální správci mohou v případě potřeby nevhodná pravidla vypnout.
- I pro tento modul je možné nastavit výjimky, které nejsou kontrolovány komponentou IPS.
4. HIPS / Application Blocking (Povolení ke spuštění aplikace)
- Modul pro blokování aplikací má k dispozici seznam pravidel, podle kterého zjišťuje jaké aplikace (ne)smějí být spouštěny.
- Řada pravidel týkajících se operačního systému je předdefinována od McAfee, případně od pracovníků CIV.
- Při spuštění každé aplikace se modul podívá do seznamu a najde-li příslušné pravidlo, je aplikaci povoleno nebo zakázáno spuštění .
- Co když není nalezeno žádné pravidlo? Nikdo, kromě uživatele systému neumí zjistit, zda danou aplikaci chtěl spustit nebo ne, proto se uživateli zobrazí dotaz zda má taková aplikace spuštěna
- Na prvním obrázku je vidět dotaz zjišťující, zda si uživatel přeje povolit spuštění aplikace (Application Creation Alert).
- Na druhém obrázku je vidět podobný dotaz zjišťující, zda si uživatel přeje povolit aplikaci spouštění dalších aplikací (Application Hook Alert). Některé aplikace si totiž pro vyřizování svých potřeb spouští další aplikace, např. GimpShop a řada dalších. Podle způsobu programování dané aplikace je někdy za spouštění aplikace považováno i otevření dialogu "Uložit jako ..." apod.
- V dialogu jsou údaje, které vám mají pomoci v rozhodování - pokud se jedná o program nebo službu, která souvisí s tím co právě děláte, neváhejte s povolením (Allow). V opačném případě zvolte zablokovat (Deny).
- Automaticky je přidáno odpovídající pravidlo, takže podruhé se již dotaz ke stejné aplikaci již nezobrazí.
- Všechna vytvořená pravidla lze změnit, takže pokud si zablokujete oblíbenou aplikaci, lze to snadno napravit.
- V případě, že se spustí další aplikace dříve než se vám povede vyřídit první dotaz, můžete mezi vznesenými dotazy listovat pomocí tlačítek Previous a Next.
5. HIPS / Firewall (Povolení komunikace po síti)
- Pokud chce aplikace také komunikovat po síti, musí projít firewallem. Velké množství aplikací si vystačí bez sítě, takže k prověrce firewallem nedojde.
- Podobně jako u blokování aplikací, i firewall má seznam pravidel, podle kterého určuje jestli daný požadavek na síťovou komunikaci má povolit nebo zákazat.
- Základní pravidla jsou připravena pracovníky CIV a měla by pokrývat základní programové vybavení v síti WEBnet. Další může přidávat uživatel systému.
- Není-li žádné použitelné pravidlo k dispozici, McAfee se opět obrátí s dotazem na uživatele. Zobrazený dialog je velmi podobný tomu, který již znáte z blokování aplikací. Na první pohled se liší tím, že obsahuje dvě záložky a na druhý pohled rozdílným textem (viz následující obrázky).
- V první záložce je specifikováno, že se jedná o dotaz ohledně síťové komunikace (Network Application Alert). Dále pak informace o aplikaci, která chce přístup k síti. Opět je možné požadavek schválit (Allow) nebo zamítnout (Deny).
- Druhá záložka rozšiřuje možnosti rozhodování. Jednak jsou zobrazeny detailnější informace o spojení - ne každé aplikace můžete chtít povolit libovolnou komunikaci. Dále obsahuje dvě zaškrtávácí políčka
- Create a firewall application rule for all ports and protocols - zaškrtnutím dáte najevo, že vybraná aplikace není nijak omezována v komunikaci (vytvoří se rozšířené pravidlo).
- Remove this rule when the application terminates - zaškrtnutím zajistíte, že aplikace může komunikovat pouze do jejího vypnutí. Pak je pravidlo smazáno.
- Opět je možné listovat mezi více dotazy pomocí tlačítek Previous a Next.
- Již vytvořená pravidla jde kdykoliv měnit.
Popis jednotlivých součástí
V této kapitole je popsáno uživatelské rozhraní McAfee a poskytované funkce.
Po nainstalování McAfee se dostanete do základní nabídky přes ikonu v "tray nabídce" (vpravo dole)
ePolicy Orchestrator Agent
Agent zajišťuje spojení se serverem na ZČU, ze kterého se stahují jednotlivé moduly a bezpečnostní politiky (dále jen BPo).
Update Now
Tato záložka stáhne poslední aktualizace ze serveru ZČU.
Status Monitor
Status monitor slouží pro úkolování Agenta a monitoring jeho činnosti. Po dokončení instalace není důvod jej používat.
- Zde vidíte záznam činnosti Agenta
- Zašle serveru zaznamenané události (útok na PC apod.)
- Zkontroluje aktuální nastavení BPo
- Uplatní BPo
- Zobrazí nastavení Agenta (viz. kapitola Settings)
Settings
Zde je nastavení agenta
- Interval jak často bude agent kontrolovat dodržování BPo
- Interval jak často bude agent stahovat nastavení BPo ze serveru
McAfee Host Intrusion Prevention
Modul označovaný HIPS (Host Intrusion Prevention System) se skládá z firewallu, lokálního IPS a blokování aplikací.
V základní nabídce HIPS můžete jednotlivé části vypnout.
- Disable All => vypne všechny části
- Disable IPS => vypne Intrusion Prevention System
- Disable Firewall => vypne firewall
- Disable App Blocking => vypne blokování aplikací
- Restore setting => pokud je něco vypnuto, poklikáním na tuto záložku se vše opět spustí
Pokud chcete změnit předdefinované nastavení, zvolte záložku Configure.
Nastavení HIPS
Uživatelské rozhraní k jednotlivým komponentám modulu HIPS vypadá následovně:
Přihlášení do HIPS
Aby jste mohli provádět změny, tak se nejdříve musíte přihlásit.
A poté zadejte Password: mcafee-zcu
IPS Policy
V této záložce je možné měnit nastavení IPS.
- Zapne/Vypne IPS
- Zapne adaptivní mód - program si při běhu sám vytváří výjimky (tj. v okně 3 se automaticky objeví seznam programů, které by IPS zablokovalo, doporučujeme vypnout)
- Seznam výjimek - programy, které nejsou blokovány, i v případě kdyby je IPS rádo blokovalo.
- Zapne IPS také pro síťové rozhraní
- Možnost nachat detekovaného útočníka zablokovat na určený čas
- Kliknutím na Add můžete přidávat další předem definované výjimky (nejsou pak kontrolovány IPS).
Přidání programu
- Stručný popis výjimky
- Kliknutím na Browse vyhledáte daný program
- Aktivuje výjimku pro program
Firewall Policy
Záložka pro nastavení aplikačního firewallu. Jednotlivým aplikacím lze vytvářet pravidla pro síťovou komunikaci.
- Zapne/vypne firewall
- Zapne/vypne adaptivní mód - program sám vytváří pravidla pro firewall podle proběhlé komunikace. Případně zde může být místo adaptivního režimu učící se módu, kdy je pro každé spojení, které nevyhovuje žádnému pravidlu, zobrazen dotaz a podle reakce uživatele vytvořeno pravidlo.
- Zde vidíte již existující pravidla firewallu
- Kliknutím na Add můžete přidat další pravidla
- V properties si můžete upravit označené pravidlo (totéž dvojklikem na pravidlo)
- Duplicate vytvoří kopii označeného pravidla
- Remove smaže označené pravidlo
Přidání pravidla
Manuální přidání pravidla.
- Popisek pravidla
- Nastavte zda se má program blokovat (Block) nebo povolit (Permit)
- Nastavte jaký protokol daná aplikace používá
- Nastavte v jakém směru se má blokovat (povolit) aplikaci povolit/zakázat komunikace
- Incoming - nastaví odchozí spojení
- Outgoing - nastaví příchozí spojení
- Either - nastaví v obou směrech
- Kliknutím na Browse vyhledejte daný program
- Nastavte, jestli má být pravidlo aktivní, jestli se má logovat nebo tlačítkem Time v jaké době se má uplatňovat
- Možnost specifikovat také zdrojové a cílové porty a rozsah IP adres, se kterými aplikace (ne)smí komunikovat.
Application Policy
V Application Policy si můžete nastavit jestli aplikace mají právo být spuštěny a jestli mohou spouštět další aplikace. Pokud jsou šedivé, tak s nimi není možno manipulovat.
- Zapne/vypne Application Policy
- Zapne/vypne Hooking monitor
- Zde jsou vypsaná již známá pravidla
- Přidání dalšího pravidla
- Upraví již přidané pravidlo
- Odstraní pravidlo z Application Policy
Přidání dalšího pravidla
- Application Rule is Active - Zapne/vypne jestli je pravidlo aktivní
- Application is allowed to be Created - Zapne/vypne jestli má aplikace právo být spuštěna
- Application is allowed to Hook other applications - Zapne/vypne jestli má program právo spouštět jiné aplikace
Blocked Hosts
Tato záložka zobrazuje "černou listinu" nežádoucích IP. Pokud chcete někoho zablokovat (provádí na vás nepřetržité útoky), tak jej stačí přidat do seznamu.
- Seznam blokovaných IP adresy
- Přidání IP adresy
Přidání blokování určité IP adresy
- IP Address - sem napište IP adresu pocítače, který chcete blokovat
- Block until removed - pokud zatrhnete toto pole, tak se bude IP blokovat dokud ji neodstraníte
- for - zde můžete nastavit na jak dlouho chcete blokovat určitou IP adresu
Application Protection List
Seznam programů, kterým McAfee věří a nejsou nijak omezeny.
Activity Log
Přehled všech aktivit, které HIPS provedl. Zaznamenávají se pouze aktivity, u kterých je to povoleno.
Na seznam lze aplikovat filtr, který zobrazí pouze požadované typy záznamů
- Vypne/zapne zobrazení spojení blokovaných firewallem
- Vypne/zapne zobrazení spojení povolených firewallem
- Vypne/zapne zobrazení seznamu proběhlých spojení
- Vypne/zapne zobrazení pokusů o průnik
- Vypne/zapne zobrazení aktivit "Aplication Policy"
VirusScan Enterprise
V konzoli VSE si můžete nastavit různé chování antivirového a antispywarovému programu.
- Zapne příslušnou službu
- Vypne příslušnou službu
- Seznam momentálně dostupných služeb a plánovaných akcí (update, měsíční scan, ...)
Access Protection
Komponenta umožňující chránit přístup k určitým částem systému, např. přístup k registrům, systémovým službám apod.
Zde si můžete nastavit různá pravidla, jak se bude McAfee chovat. Od výrobce jsou k dispozici předdefinovaná pravidla v několika kategoriích. Uživatel si může u každé nastavit
- Block - pokud je zatrženo, tak zablokuje port, aplikaci atd.,
- Report - pokud je zatrženo, tak se bude událost logovat.
Příklad
Pokud budete třeba chtít, aby vám nejaký spyware nepřenastavil Internet Explorer, tak zvolíte možnost Block. Jestli chcete mít i přehled o změnách, tak si ještě zaškrtněte možnost Report.
Nastavení můžete dále upravovat kliknutím na Edit
- Název pravidla
- Sem napište programy, které se budou pravidlem řídit
- Sem napište programy, které se NEbudou pravidlem řídit
Buffer Overflow Protection
Standardně vypnuto. BOP sleduje systém a blokuje určitý typ chyb v programech, které umožňují jeho zneužití. Defaultně je vypnutná, jelikož tuto službu již poskytuje HIPS.
On-Delivery E-mail Scanner
Tato služba kontroluje vaši emailovou poštu, zda neobsahuje nějaké nebezpečné programy, spyware apod. Také si můžete nastavit, co se s takovým nebezpečným materiálem bude dít dál.
Detection
- All Files - proscanuje všechny typy souborů bez výjimky
- Default + aditional files - proscanuje základní typy souborů plus přidané typy (v závorce je udán počet přidaných typů)
- Specified Files - proscanuje pouze přidané typy
Advanced
- Heruistic - pokusí se odhalit zatím neznámé viry, trojské koně atd.
- Find unknown program viruses and trojans - pokusí se najít dosud neznámé viry a trojany
- Find unknown macro viruses - pokusí se najít dosud neznámé makro viry
- Find attachments with multiple extensions - pokusí se najít soubory s vícenásobnou příponou (např. obrazek.jpg.exe)
- Compressed files - zabalené soubory
- Scan inside archives (e.g. .ZIP) - prohledá archívy (např. .ZIP)
- Decode MIME encoded files - proscanuje také soubory kódované MIME
- E-mail message body (Setting for Outlook scanner only) - tělo emailu (nastavení pouze pro Outlook scanner)
- Scan e-mail message body (Outlook scanner only) - zkontroluje tělo emailu (pouze pro Outlook scanner)
Action
- When a threat is found - co se má stát, když scan najde nebezpečný materiál
- Promt for action - zeptá se vás, co má dělat s nalezeným obsahem
- Move attachments to a folder - přesune nalezený obsah do předem určené složky
- Delete attachments - smaže nalezený obsah
- Continue scanning - bude dál pokračovat ve scanovaní bez ohledu na nalezený obsah
- Clean attachments - pokusí se odstranit virus a v případě neúspěchu jej přesune do karantény
- Delete mail - smaže celý email (pouze pro Outlook)
- Move to folder - přesune obsah do složky Quarantine
- Allowed action in Promt dialog Box - pokud si nastavíte Promt for action, tak zde si můžete upravit, co vše bude s nalezeným obsahem možno dělat
Alerts
- Email Alert
- Send alert mail to user - pokud služba narazí na nějaký problém, tak pošle email na předem definovanou adresu, kterou nastavíme kliknutím na Configure
- If Promt For Action is selected - toto pravidlo se použije pokud je zapnuto Promt For Action
- Display custom message - při problému zobrazí předem nastavenou hlášku
Unwanted Programs
- Detection - pokud zapnete tuto službu, tak se použijí pravidla, která jsou nastavena v konzole
- Detect unwanted programs - pokud je zatrženo, tak bude hlídat podezřelé programy
- When an unwanted attachment is found - co se má stát, když je nalezena nežádoucí příloha
- Promt for action - zeptá se vás, co má dělat s nalezeným obsahem
- Move attachments to a folder - přesune nalezený obsah do předem určené složky
- Delete attachments - smaže nalezený obsah
- Continue scanning - bude dál pokračovat ve scanovaní bez ohledu na nalezený obsah
- Clean attachments - pokusí se problémový program z přílohy odstranit a v případě neúspěchu jej přesune do karantény
- Delete mail - smaže celý email (pouze pro Outlook)
Reports
- Log File - soubor kam se ukladjí logy
- Log to File - kam se budou ukládat logy
- View Log - otevře soubor s logy
- Browse - zde si můžete najít soubor, do kterého se bude následně zapisovat (logovat)
- Limit size of log file - maximální velikost, kterou může dosáhnout soubor s logy
- Format - znaková sada, ve které se bude psát log
- What to log in adition to scanning activity - co se bude logovat
- Session settings - bude logovat nastavení
- Session summary - bude logovat souhrny
- Failure to scan encrypted files - bude logovat, když selže scanování enkryptovaných souborů
Unwanted Programs Policy
Zde si můžete nastavit různé třídy programů, které se mají hlídat. Zahrnuje to různý spyware, adware atd. Pokud máte například svůj program nebo používáte nějaký program, který se chová nestandardně. Tak ho můžete vyloučit z kontroly pomocí Exclusion.
Detection
Tady vidíte třídy, o které bude projevovat McAfee zájem.
User-Defined Detection
Seznam přidaných programů. Pokud chcete nějaký program nechat blokovat, přidejte jej pomocí Add.
- Filename - jméno souboru
- Description - popis programu
On-Access Scan Properties
Po termínem On-Access Scan se vlastně skrývá antivirový štít, jehož chování lze zde definovat.
- Všeobecné nastavení
- Nastavení pro jednotlivé procesy
General Settings
Všeobecné nastavení stejné pro všechny procesy
General
- Scan
- Boot sectors - kontroluje bootovací sektory
- Floppy during shutdown - kontroluje diskety při vypínání
- General
- Enable on-access scanning at system startup - zapne kontrolu při startování systému (není-li zaškrtnuto, pak se antivirový štít po startu nespustí!)
- Scan Time
- Maximum archive scan time - nastavení maximálního času, po který s bude kontrolovat archív
- Enforce a maximum scanning time for all folders - vynutí maximální čas pro kontrolu všech složek
- Maximum scan time - nastavení maximálního času, po který se bude kontrolovat složka
ScriptScan
Kontroluje JavaScripty a VBScripty, které jsou spouštěny pomocí Windows Script Host. WSH používají programy Internet Explorer a Outlook
- ScriptScan
- Enable ScriptScan - zapne tuto službu
- ADD - kliknutím na ADD můžete přidávat výjimky - skripty, které se nebudou kontrolovat.
- Process name - název procesu. Identifikátorem není jméno souboru, ale popis skriptu - přesný název lze nalézt v příslušném logu.
Blocking
Nastavuje, co se stane, když vzdálený počítač ohrozí váš systém
- Messange
- Send Message - pokud je zatrženo, tak pošle zprávu, kterou si sami nastavíte
- Block
Stejná funkcnionalita jako komponenta IPS modulu HIPS. Detekuje síťové útoky a může je zablokovat.
- Block the connection - zablokuje spojení
- Unblock connection after - odblokuje spojení po předem určeném čase
- Block if an unwanted program is detected - zablokuje, pokud najde nežádoucí program
- Block the connection - zablokuje spojení
Messages
Nastavení zprávy, která se zobrazí uživateli, když se něco detekuje. A také to, co bude povoleno uživateli dále provádět s nalezeným obsahem.
- Messages for local users - zpráva pro místního uživatele
- Show the messages dialog when a detection occurs - zobrazí dialog zpráv, při detekci
- Alert when a cookie detection occurs - hláška při detekci v cookies
Další nastavení se týkají toho, co může provádět uživatel bez administrátorských práv
- Remove message from the list - odstraní zprávu ze seznamu
- Clean files - pokusí se soubory vyčistit a v případě neúspěchu je přesune do karantény
- Delete files - přesune soubory do karantény
Reports
- Log File - soubor kam se ukladjí logy
- Log to File - kam se budou ukládat logy
- View Log - otevře soubor s logy
- Browse - zde si můžete najít soubor, do kterého se bude následně zapisovat (logovat)
- Limit size of log file - maximální velikost, kterou může dosáhnout soubor s logy
- Format - znaková sada, ve které se bude psát log
- What to log in adition to scanning activity - co se bude logovat
- Session settings - bude logovat nastavení
- Session summary - bude logovat souhrny
- Failure to scan encrypted files - bude logovat, když selže scanování enkryptovaných souborů
All Processes
Buď je možné ke všem procesům přistupovat stejně (doporučeno) nebo je rozlišit na skupiny málo, normálně a hodně nebezpečných procesů. Jednotlivé kategorie pak mohou mít rozdílné nastavení.
Processes
Základní nastavení
- Use the settings on these tabs for all processes - nastavení této služby se bude týkat všech procesů
- Use different settings for high-risk and low-risk processes - nastaví různá pravidla pro velmi nebezpečné a méně nebezpečné procesy
Podíváme se na druhou možnost
Low-Risk
Seznam programů, které jsou vedené jako méně nebezpečné. Tlačítkem Add můžete přidávat do této kategorie další programy tak, že příslušný program vyberete přímo z nabídky nebo ho vyhledáte pomocí Browse. A pomocí Remove naopak program odeberete.
High-Risk
Seznam programů, které jsou vedené jako více nebezpečné. Tlačítkem ADD můžete přidávat do této kategorie další programy tak, že příslušný program vyberete přímo z nabídky nebo ho vyhledáte pomocí Browse. A pomocí Remove naopak program odeberete.
Detection
Specifikuje jaké věci se budou kontrolovat
- Scan Files - scanování souborů
- When writing to disk - když se budou zapisovat na disk
- When reading from disk - když se budou číst z disku
- On network disk - na síťovém disku
- What to scan - co se bude scanovat
- All Files - proscanuje všechny typy souborů bez vyjímky
- Default + aditional files - proscanuje zakladní typy souborů plus přidané typy (v závorce je udán počet přidaných typů)
- Specified Files - proscanuje pouze přidané typy
- What not to scan - co se nebude scanovat
- Exclusions slouží k přídání programů, které se pak nikdy nebudou kontrolovat
Advanced
Specifikuje pokročilejší nastavení
- Heruistic - pokusí se odhalit zatím neznámé viry, trojské koně atd.
- Find unknown unwanted programs and trojans - pokusí se najít dosud neznámé a nežádoucí programy a trojany
- Find unknown macro viruses - pokusí se najít dosud neznámé makro viry
- Compressed files - zabalené soubory
- Scan inside archives (e.g. .ZIP) - prohledá archívy (např. .ZIP)
- Decode MIME encoded files - proscanuje i soubory zakódované pomocí MIME
- Miscellaneous
- Scan files opened for Backup - zkontroluje soubory otevřené pro zálohu
Action
Nastaví, co se má stát, když se najde ohrožení
When a threat is found - co se má stát, když se najde ohrožení
- Primary action - primární akce
- Clean files atomatically - pokusí se soubory vyléčit a v případě neúspěchu je přesune do karantény
- Delete files atomatically - přesun do karantény
- Deny access to files - zakáže přístup k souborům
- Secondary action - sekundární akce (provede se, pokud selže primární akce)
- Delete files atomatically - automaticky smaže soubory
- Deny access to files - zakáže přístup k souborům
- Primary action - primární akce
Unwanted Programs
- Detection - pokud zapnete tuto službu, tak se použijí pravidla, která jsou nastavena v konzole
- Detect unwanted programs - pokud je zatrženo, tak bude hlídat podezřelé programy
When an unwanted program is found - co se má stát, když je nalezen nežádoucí program
- Primary action - primární akce
- Clean files atomatically - pokusí se soubory vyléčit a v případě neúspěchu je přesune do karantény
- Delete files atomatically - přesun do karantény
- Allow access to files - povolí přístup k souborům
- Deny access to files - zakáže přístup k souborům
- Secondary action - sekundární akce (provede se, pokud selže primární akce)
- Delete files atomatically - automaticky smaže soubory
- Allow access to files - povolí přístup k souborům
- Deny access to files - zakáže přístup k souborům
Quarantine Manage Policy
Do karantény se ukládají všechny napadené soubory, pokud není nastaveno jinak. Soubory v ní zůstanou po určenou dobu a pak se nenávratně vymažou.
Policy
- Quarantine folder - umístění adresáře "Karanténa"
- Atomatically delete quarantined data - automatické mazání dat v karanténě
- Number of days... - počet dní, jak dlouho mají zůstávat soubory v karanténě
Manager
Seznam souborů, které byly přesunuty do karentény a jsou přístupné k dalším akcím.
K dalším možnostem se dostanete kliknutím pravým tlačítkem na řádek se kterým chcete ještě pracovat.
- Rescan - znovu proskenuje soubor
- Delete - smaže soubor z karantény
- Restore - obnoví soubor (pokud je stále považován za nebezpečný, bude opět přesunut do karantény)
- Check for false positive - zkontroluje soubory, zda nejsou špatně označeny
- Properties - detailní informace o souboru, kdy byl přesunut do karantény apod.
Full Scan
Kompletní scan systému
Where
Co se bude scanovat
- Spustí test
- Vrátí defaultní nastavení testu
- Uloží současné nastavení jako defaultní
- Zde si můžete naplánvat testy (na každý měsíc, den, týden apod.)
- Přidá další položku, která se bude testovat
- Upraví nastavení již přidané položky
- Smaže položku
Detection
Specifikuje jaké věci se budou kontrolovat
- What to scan - co se bude scanovat
- All Files - proscanuje všechny typy souborů bez vyjímky
- Default + aditional files - proscanuje zakladní typy souborů plus přidané typy (v závorce je udán počet přidaných typů)
- Specified Files - proscanuje pouze přidané typy
- What not to scan - co se nebude scanovat
- Exclusions slouží k přídání programů, které se pak nikdy nebudou kontrolovat
- Compressed files - zabalené soubory
- Scan inside archives (e.g. .ZIP) - prohledá archívy (např. .ZIP)
- Decode MIME encoded files - ?????
Advanced
Specifikuje pokročilejší nastavení
- Heruistic - pokusí se odhalit zatím neznámé viry, trojské koně atd.
- Find unknown unwanted programs and trojans - pokusí se najít dosud neznámé a nežádoucí programy a trojany
- Find unknown macro viruses - pokusí se najít dosud neznámé makro viry
- Miscellaneous
- Scan files that have been migrated to storage - zkontroluje soubory, ktere byly presunuty do úschovny
- Sytem utilization - nastaví vytížení systému
Aaction
Nastaví reakci McAfee při nalezení hrozby
When a threat is found - co se má stát, když se najde ohrožení
- Primary action - primární akce
- Promt for action - Zeptá se vás, co chcete udělat
- Delete - automaticky smaže soubory
- Clean - automaticky smaže soubory
- Continue scanning - bude pokračovat ve scanování
- Secondary action - sekundární akce (provede se, pokud selže primární akce)
- Promt for action - Zeptá se vás, co chcete udělat
- Delete - automaticky smaže soubory
- Continue scanning - bude pokračovat ve scanování
Allowen action in Promt dialog box - nastavení možností při zapnutém Promt for action
- Clean files - zobrazí možnost smazat soubory (karanténa)
- Delete files - zobrazí možnost smazat soubory
Unwanted Programs
- Detection - pokud zapnete tuto službu, tak se použijí pravidla, která jsou nastavena v konzole
- Detect unwanted programs - pokud je zatrženo, tak bude scanovat podezřelé programy
When an unwanted program is found - co se má stát, když je nalezen nežádoucí program
- Primary action - primární akce
- Promt for action - Zeptá se vás, co chcete udělat
- Delete - automaticky smaže soubory
- Clean - automaticky smaže soubory
- Continue scanning - bude pokračovat ve scanování
- Secondary action - sekundární akce (provede se, pokud selže primární akce)
- Promt for action - Zeptá se vás, co chcete udělat
- Delete - automaticky smaže soubory
- Continue scanning - bude pokračovat ve scanování
Reports
- Log File - soubor kam se ukladjí logy
- Log to File - kam se budou ukládat logy
- View Log - otevře soubor s logy
- Browse - zde si můžete najít soubor, do kterého se bude následně zapisovat (logovat)
- Limit size of log file - maximální velikost, kterou může dosáhnout soubor s logy
- Format - znaková sada, ve které se bude psát log
- What to log in adition to scanning activity - co se bude logovat
- Session settings - bude logovat nastavení
- Session summary - bude logovat souhrny
- Failure to scan encrypted files - bude logovat, když selže scanování enkryptovaných souborů
Targeted scan
Scan specifické části systému
Where
Nastavení, co se bude scanovat
- Spustí test
- Vrátí defaultní nastavení testu
- Uloží současné nastavení jako defaultní
- Zde si můžete naplánvat testy (na každý měsíc, den, týden apod.)
- Přidá další položku, která se bude testovat
- Upraví nastavení již přidané položky
- Smaže položku
Detection
Specifikuje jaké věci se budou kontrolovat
- What to scan - co se bude scanovat
- All Files - proscanuje všechny typy souborů bez vyjímky
- Default + aditional files - proscanuje zakladní typy souborů plus přidané typy (v závorce je udán počet přidaných typů)
- Specified Files - proscanuje pouze přidané typy
- What not to scan - co se nebude scanovat
- Exclusions slouží k přídání programů, které se pak nikdy nebudou kontrolovat
- Compressed files - zabalené soubory
- Scan inside archives (e.g. .ZIP) - prohledá archívy (např. .ZIP)
- Decode MIME encoded files - ?????
Advanced
Specifikuje pokročilejší nastavení
- Heruistic - pokusí se odhalit zatím neznámé viry, trojské koně atd.
- Find unknown unwanted programs and trojans - pokusí se najít dosud neznámé a nežádoucí programy a trojany
- Find unknown macro viruses - pokusí se najít dosud neznámé makro viry
- Miscellaneous
- Scan files that have been migrated to storage - zkontroluje soubory, ktere byly presunuty do úschovny
- Sytem utilization - nastaví vytížení systému
Aaction
Nastaví reakci McAfee při nalezení hrozby
When a threat is found - co se má stát, když se najde ohrožení
- Primary action - primární akce
- Promt for action - Zeptá se vás, co chcete udělat
- Delete - automaticky smaže soubory
- Clean - automaticky smaže soubory
- Continue scanning - bude pokračovat ve scanování
- Secondary action - sekundární akce (provede se, pokud selže primární akce)
- Promt for action - Zeptá se vás, co chcete udělat
- Delete - automaticky smaže soubory
- Continue scanning - bude pokračovat ve scanování
Allowen action in Promt dialog box - nastavení možností při zapnutém Promt for action
- Clean files - zobrazí možnost smazat soubory (karanténa)
- Delete files - zobrazí možnost smazat soubory
Unwanted Programs
- Detection - pokud zapnete tuto službu, tak se použijí pravidla, která jsou nastavena v konzole
- Detect unwanted programs - pokud je zatrženo, tak bude scanovat podezřelé programy
When an unwanted program is found - co se má stát, když je nalezen nežádoucí program
- Primary action - primární akce
- Promt for action - Zeptá se vás, co chcete udělat
- Delete - automaticky smaže soubory
- Clean - automaticky smaže soubory
- Continue scanning - bude pokračovat ve scanování
- Secondary action - sekundární akce (provede se, pokud selže primární akce)
- Promt for action - Zeptá se vás, co chcete udělat
- Delete - automaticky smaže soubory
- Continue scanning - bude pokračovat ve scanování
Reports
- Log File - soubor kam se ukladjí logy
- Log to File - kam se budou ukládat logy
- View Log - otevře soubor s logy
- Browse - zde si můžete najít soubor, do kterého se bude následně zapisovat (logovat)
- Limit size of log file - maximální velikost, kterou může dosáhnout soubor s logy
- Format - znaková sada, ve které se bude psát log
- What to log in adition to scanning activity - co se bude logovat
- Session settings - bude logovat nastavení
- Session summary - bude logovat souhrny
- Failure to scan encrypted files - bude logovat, když selže scanování enkryptovaných souborů
AutoUpdate
Automatická aktualizace všech služeb McAfee, které jsou nainstalovány. Pokud chcete provést aktualizaci, tak klikněte na Update Now. Aktualizace si můžete naplánovovat, když kliknete na tlačítko Schedule.
- Log File - soubor kam se ukladjí logy
- Log to File - kam se budou ukládat logy
- Browse - zde si můžete najít soubor, do kterého se bude následně zapisovat (logovat)
- Update Oprions
- Get newer detection definition files if available - bude stahovat novější detekční soubory, pokud budou k dospozici
- Get newer detection engine and dats if available - bude stahovat novější nástroje a data, pokud budou k dospozici
- Get other available updates - bude stahovat další aktualizace (například service packy, upgrady atd.)
Odstranění McAfee ze systému
Odinstalování McAfee z pracovní stanice může její administrátor provést následovně:
- Povolit zastavení procesů souvisejících s McAfee
- Je potřeba zrušit zaškrtnutí položky Prevent McAfee services from being stopped v konfiguraci komponenty Access Protection modulu Virus Scan Enterprise.
- V opačném případě se pak v následujících krocích lze setkat s chybovým hlášením
- Odebrání agenta
- Vlastní Agent může být následně ze systému odstraněn příkazem
"C:\Program Files\McAfee\Common Framework\FrmInst.exe" /Remove=Agent /Silent
- Odebrání jednotlivých modulů
- Jednotlivé moduly je možné odebrat standardním postupem (Program Files -> Nastavení -> Ovládací panely -> Přidat nebo odebrat programy).
- Pokud se v seznamu instalovaného SW nevyskytují požadované položky, pak v příkazové řádce spustit
msiexec.exe /x {35C03C04-3F1F-42C2-A989-A757EE691F65} REMOVE=ALL REBOOT=R /q
msiexec.exe /x{B332732A-4958-41DD-B439-DDA2D32753C5} EPOSPAWNED=True /q /l+*v C:\WINDOWS\McAfeeHip7_Install.log
- V případě problémů s odinstalováním McAfee lze použít odinstalační nástroj přímo od firmy McAfee, pro který k dispozici je také návod k použití v angličtině.
Poznámka: Jednotlivé komponenty budou fungovat i po odstranění agenta, ale nebude aktualizována virová databáze ani databáze signatur IPS.
Často kladené dotazy
Odpovědi na často kladné dotazy, které souvisejí s užíváním korporátní verze McAfee běžnými uživateli, počínaje od instalace a konfigurace po rutinní provoz. Lokální správci ještě mohou čerpat informace z často kladených otázek na stránkách s návodem pro lokální správce a s návodem k webovému rozhraní.
Otázka: Změny v zapnutí/vypnutí jednotlivých modulů HIPS se po restartu vždy nastaví na původní hodnotu, jak to?
Odpověď: Modul HIPS nebyl původně určen pro samostatnou správu, takže některé jeho funce lze řídit pouze centrálně a zapnutí/vypnutí modulu je právě takováto funkce. Dle našeho názoru je vhodné mít zapnuté všechny dostupné prvky ochrany, proto jsou implicitně všechny zapnuté. Dočasné vypnutí má sloužit zejména k diagnostice, když nějaká aplikace nefunguje jak má a je potřeba zjistit, zda za to může firewall či jiný modul HIPS.
Otázka: V tray jsou 4 ikonky místo inzerované jedné, proč?
Odpověď: Dle informací z fóra McAfee jde o známou vlastnost u 64-bitových operačních systémů, v příští verzi je slíben stejný vzhled jako u 32-bitových operačních systémů.
Otázka: McAfee nic nehlásí jak je den dlouhý, je to správně?
Odpověď: Pokud Vám vše funguje, je to ideální stav. Většina hlášení je ukládána pouze do lokálních logů a na uživatele pouze nesměle problikne žluté "i" v ikonce McAfee.
Otázka: McAfee se mne neustále na něco ptá, proč mne tím otravuje?
Odpověď: Oproti předchozímu způsobu zabezpečení (Avast) je používání McAfee velká změna - k dispozici není pouze antivirový program, ale také antispyware, firewall a aplikační blokování. Zatímco antivirový program a antispyware je přibližně stejně potichu jako Avast, zbývající komponenty se chovají jinak. Jednak aplikační blokování potřebuje vědět, jestli se smí daná aplikace spustit (zeptá se pouze jednou, při prvním spuštění) a jednak se firewall ptá (úplně stejně jako např. Kerio Personal Firewall) na autorizaci síťové komunikace. Základní služby a jejich nastavení jsou do Vaší konfiguraci včleněny při instalaci, ostatní musí po nainstalování nastavit lokálně uživatel nebo vzdáleně jeho lokální správce. Věřte, že s postupem času se bude těchto dotazů objevovat čím dál tím méně.
Otázka: Po výměně Avastu za McAfee je počítač pomalejší, proč?
Odpověď: Na starších stanicích lze občas pozorovat mírné zpomalení. Uvědomte si také, že McAfee není pouze antivirový štít jako byla používaná verze Avastu, ale obsahuje i další komponenty, které pro svůj běh spotřebují určitý výkon.
Otázka: Co znamená ikonka se žlutým "i" v tray ikoně McAfee?
Odpověď: Jedná se o upozornění, některá z komponent McAfee rozpoznala nějakou zajímavou událost a reagovala na ni (pouhe logování nebo zablokování). Kliknutím na ikonku McAfee se zobrazí kontextové menu a ikona příslušné komponenty je červeně podsvícena, po najetí kurzoru na odpovídající řádku je zobrazen popis této události, např.:
Pokud vše funguje jak má, můžete tento indikátor ignorovat. V opačném případě je vhodnější nahlédnout do logu dané komponenty, kam jsou ukládána všechna hlášení indikovaná žlutým "i" a některé další události.
Otázka: Proč musím povolovat výjimky pro oblíbenou aplikaci na několika místech?
Odpověď: Řešení McAfee obsahuje několik modulů, každý sleduje něco jiného a má tady vlastní seznam výjimek. Mimochodem, aplikace, která spustí více ochranných mechanismů, je velmi podezřelá a doporučujeme se jí vyhnout širokým obloukem.
Otázka: Nechci používat aplikační blokování, jak to mám udělat?
Odpověď: Zdá-li se Vám poměr bezpečnost/nutná interakce pro aplikační blokování nízká, můžete
- buď kontaktovat svého lokálního správce, který Vám tento modul vypne pomocí centrální správy, nebo
- přidat pravidlo povolující veškeré spouštění aplikací (v důsledku totéž jako by bylo vypnuté).
- V záložce HIPS/Application Policy kliknout na tlačítko Add
- V následujícím dialogu vybrat z rozbalovací nabídky Any (*.*) (tlačítkem Browse... nelze toto speciální pravidlo přidat)
Otázka: VirusScan je po startu počítače vypnutý, co se s tím dá dělat?
Odpověď: VirusScan startuje stejně jako každá jiná služba, takže prvních pár sekund po nastartování počítače může signalizovat, že je vypnutý. Pokud je vypnutý delší dobu (desítky sekund), přesvědčete se nejprve, že políčko Enable on-access scanning at system start-up v dialogu On-Access Scan Properties je zaškrtnuté (toto nastavení určuje zda má být On-Access Scanner zapnut po startu). Při dalším spuštění počítače bude toto nastavení použito. Pro okamžité spuštění služby označte On-Access Scanner ve VirusScan Consoli a klikněte na tlačítko Play (zelený trojúhelník).
Pokud problém přetrvává je potřeba projít logy Windows a zjistit, proč se službu nepodařilo spustit.
Otázka: Místo obvyklé ikony s 'M' se najednou objevili 3 jiné, proč?
Odpověď: O zobrazení sdružovací červenobílé ikony s písmenem 'M' se stará proces s názvem McTray.exe. Pokud jej nelze spustit (např. u 64 bitových systémů to je standardní stav) nebo byl z nějakého důvodu ukončen, pak se zobrazí jednotlié ikony zvlášť. Po restartu nebo ručním spuštením procesu
C:\Program Files\McAfee\Common Framework\McTray.exe
se původní ikona opět objeví. Absence této ikony nemá žádný vliv na funkčnost jednotlivých komponent McAfee.
Otázka: Proč jsou některá pravidla FW nebo AB v seznamu (na stanici) šedivá ?
Odpověď: Pravidla získaná ze serveru nelze lokálně změnit (jsou šedivá), pravidla přidaná uživatelem (přímo, learn mode,
adaptive mode) jsou černá a lze je editovat.
Otázka: Jak vyhledávat v logu událostí HIPS?
Odpověď: Lokálně se v zobrazeném logu ('M'>'Host Intrusion Prevention'>'Configure'> záložka Activity Log) nedá vyhledávat, ale lze jej tlačítkem 'Save' uložit jako textový soubor a tam se dá hledat standardním způsobem.
Otázka: Proč chce některá aplikace chce opakovaně povolit spouštění/komunikaci?
Odpověď: Síťová komunikace je u některých aplikací dost divoká a chce povolovat pokaždé jiný lokální port (např. Skype, ICQ). Řešením je manuální přidání pravidla pro celý rozsah používaných portů. Opakované dotaz na spuštění aplikace se může objevit víckrát
pokud
- byla změněna (má jiný hash),
- první dotaz se týkal spouštění aplikace a spouštění jiné aplikace aplikací,
- je to vyžadováno konfigurací (není povoleno ponechat uživatelská pravidla, která pak po 20 minutách zmizí) nebo
- se jedná o chybu SW (v tomto případě můžeme kontaktovat firmu McAfee a nahlásit závadu).
Otázka: Jak lze alespoň dočasně vypnout nějakou komponentu, např. firewall?
Odpověď: Je-li to povoleno (standardně ano), pak pravým tlačítkem kliknout na ikonku 'M', kliknout na 'Host Intrusion
Prevention' a zvolit 'Disable <komponenta>'. Je-li potřeba vypnout komponentu VSE, pak kliknout na ikonku 'M', kliknout na 'Virus Scan Enterprise' a vybrat 'VirusScan Console ...' - zde se daji jednotlivé části vypnout kliknutím na tlačítko stop (červený čtvereček).