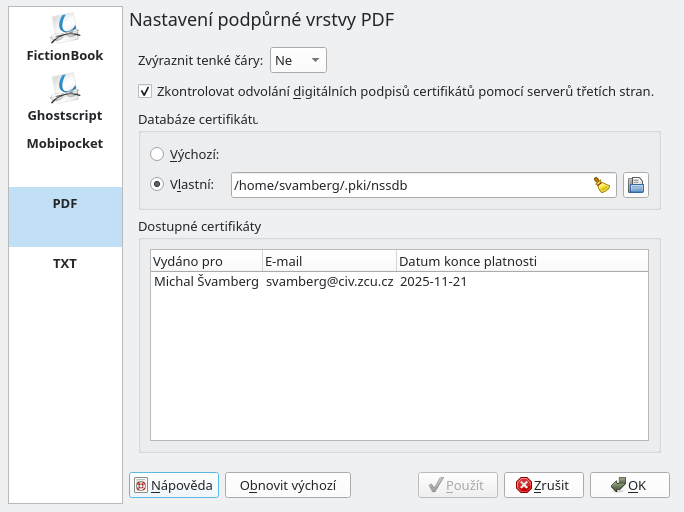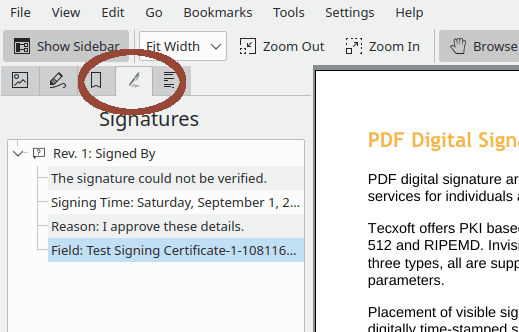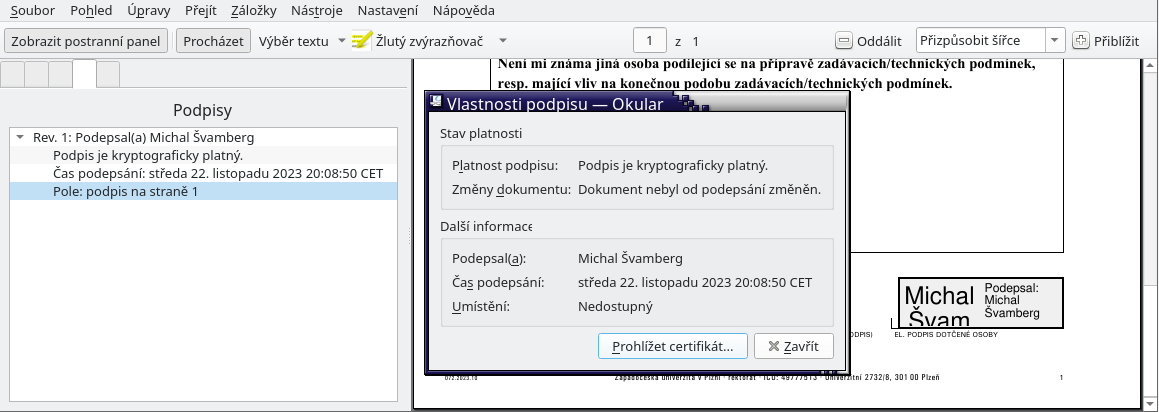Elektronické podpisy v Okularu - TCS-P
Tento návod byl odzkoušen na Debian 12 ve verzi Okularu 22.12.3. Ve starších Debianech Okular neumí správně podepisovat, např. je bez razítka.
Úvod
Certifikáty TCS-P jsou osobní certifikáty vydávané všeobecně uznávanou certifikační autoritou pro účely identifikace akademických uživatelů. Tento návod popisuje použít certifikátů TCS-P pro podpis dokumentů používaných pro vnitřní oběh dokumentů (např. návrhy smluv, formuláře, apod.) Ačkoliv jsou TCS-P certifikáty vydávány všeobecně uznávanou certifikační autoritou, nejedná se certifikáty kvalifikované a nejsou určeny ke komunikaci se státní správou.
Pro vytvoření podpisu je nutné mít v počítači osobní certifikát vytvořený podle návodu Certifikáty TCS-P pro vnitřní oběh dokumentů. Držitelé kvalifikovaných certifikátů mohou stejný postup využít i s kvalifikovaným certifikátem a nemusí nutně získávat certifikát TCS-P.
Okular
Multiplatformní, rychlý a nabitý funkcemi vám Okular umožňuje číst dokumenty PDF, komiksy a knihy EPub, procházet obrázky, vizualizovat dokumenty Markdown a mnoho dalšího.
Prvotní nastavení
Import certifikátu do úložiště
Certifikát musí být uložen v databázi certifikátů. Okular použije defaultní uživatelské úložiště, což nemusí úplně sedět s tím, kde máte certifikát uložen. Pro různé programy jsou různé úložiště:
- firefox v linuxu používá ~/.mozilla/firefox/<some-id>.default/
- thunderbird pak ~/.thunderbird/<some-id>.default/
- chrome využívá ~/.pki/nssdb/
Zvolte tedy prohlížeč (nebo mailového klienta), který umí importovat certifikáty do úložiště a osobní certifikát do něj uložte.
Nastavení úložiště v Okularu
Spusťte okular a v Nastavení -> Nastavit podpůrné vrstvy... uvidíte defaultní certifikáty. Pokud se ptá na heslo, zkuste jen Enter (prázdné heslo). Zvolte PDF vrstvu.
Pokud zde váš certifikát není, upravte cestu k databázi.
Po změně cesty k datázi bude vyžadovat Okular ukončení a nové spuštění. Po spuštění zkontrolujte, že vidíte správný certifikát, kterým chcete dokumenty podepisovat.
Podepsání dokumentu
Pro podpis na určené místo rozklikněte tab Podpisy
A pravým tlačítkem vyberte Podepsat zadejte případně heslo (nebo prázdné) a vyberte jakým certifikátem chcete podepsat, opět případně heslo (nebo prázdné). Otevře se nový Okular s podepsaným PDF, které vám nabídne k uložení.
Pro podpis PDF dokumentu postupujte takto:
- otevřte PDF dokument,
- vyberte z menu
Nástroje -> Digitálně podepsat, - zadejte heslo pro PIV_II (pokud nevíte, dejte
Enter), - vyberte myší oblast (stisknout, táhnout, pustit) do které se má vložit podpis,
- vyberte certifikát a na heslo znovu stačí
Enter, - Okular otevře nové okno s podepsaným dokumentem, který vám nabídne k uložení.
Ověření podpisu
Na záložce Podpisy vyberte jakoukoliv položku pravým tlačítkem a zvolte Vlastnosti. Dostanete nabídku s informacemi o podpisu a možnost nahlédnutí na podpis.