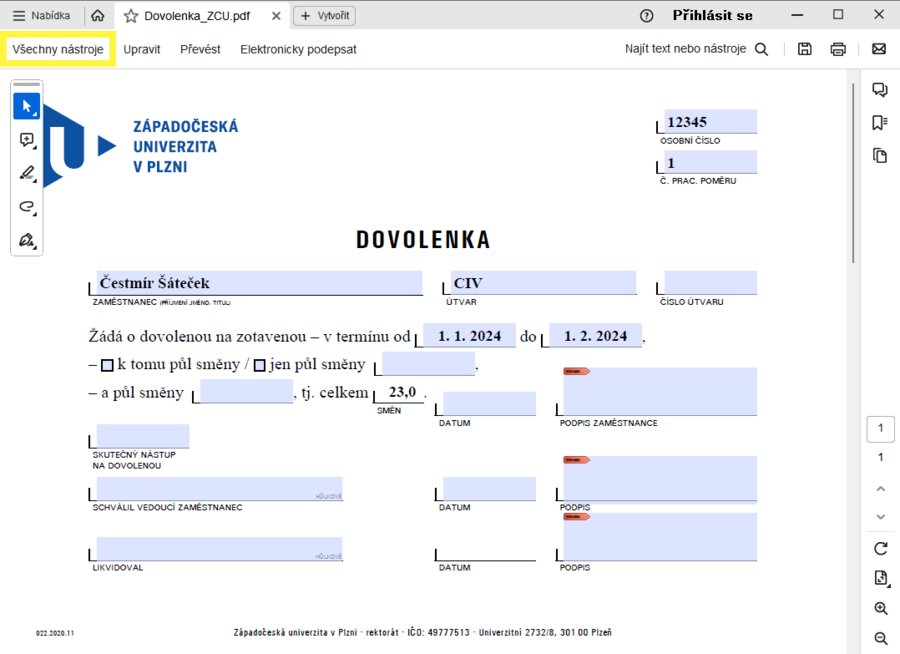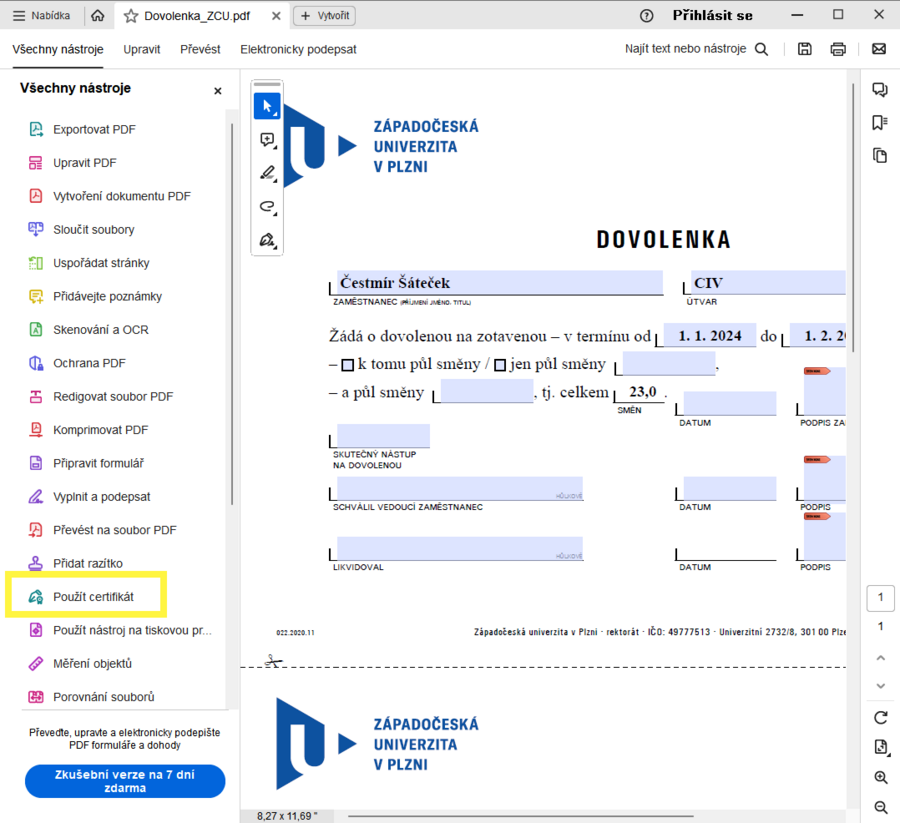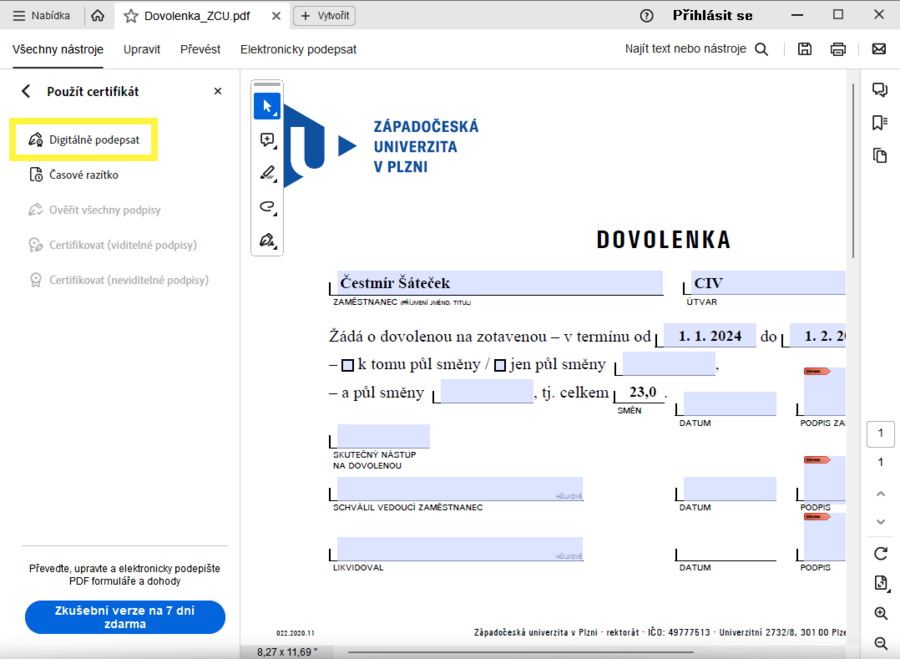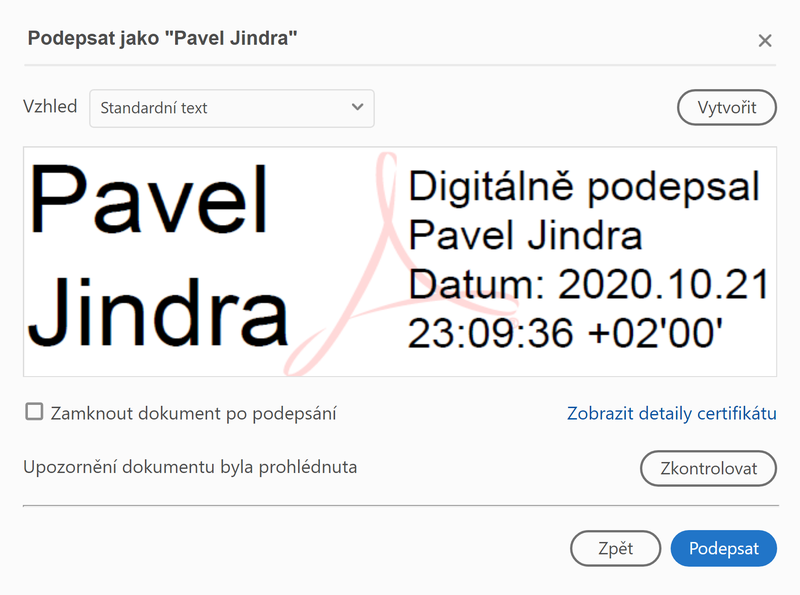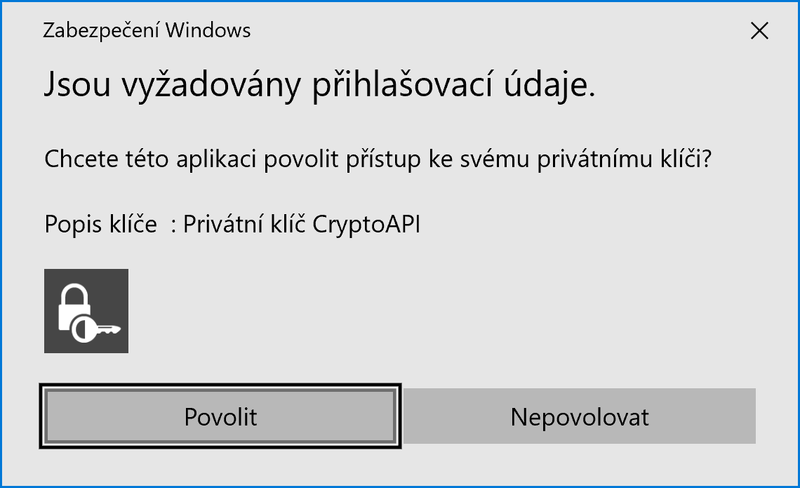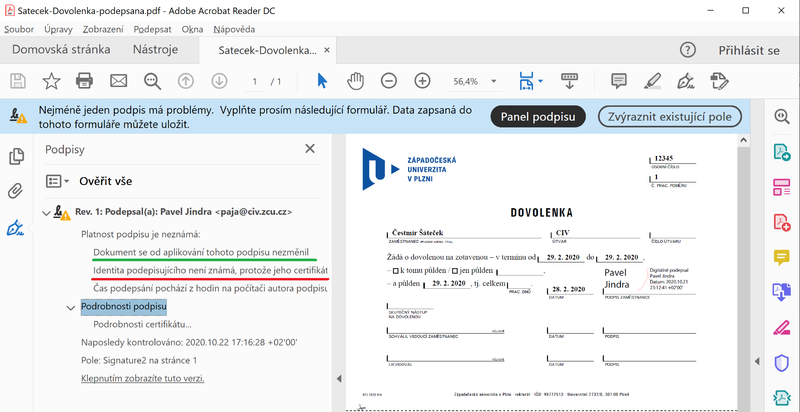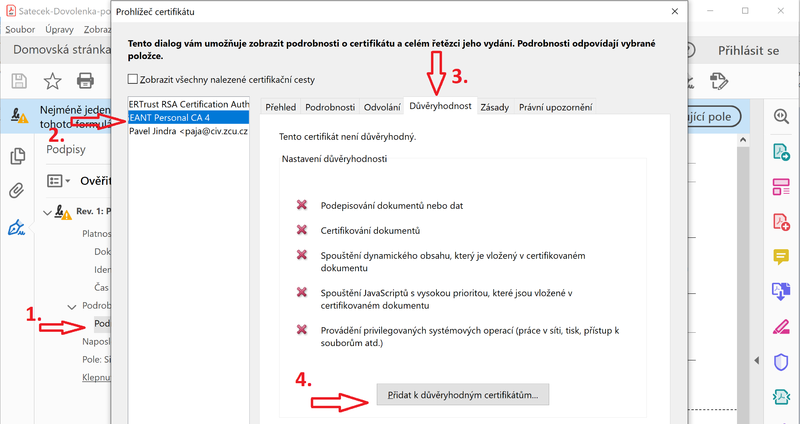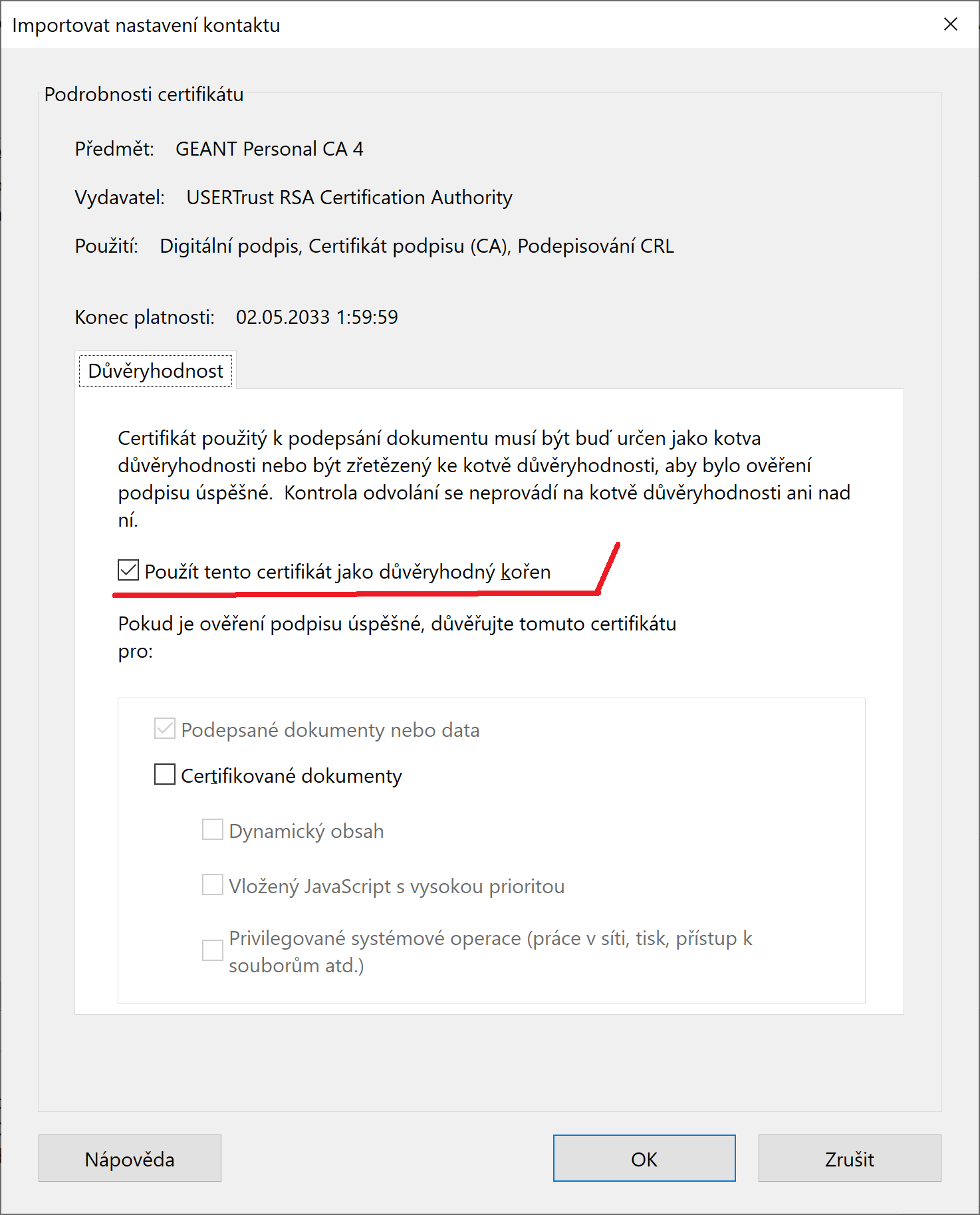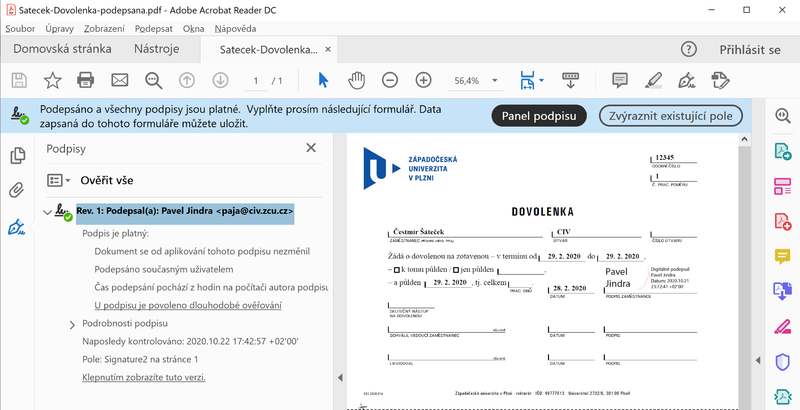Elektronické podpisy v Acrobat Readeru - TCS-P
Úvod
Certifikáty TCS-P jsou osobní certifikáty vydávané všeobecně uznávanou certifikační autoritou pro účely identifikace akademických uživatelů. Tento návod popisuje použít certifikátů TCS-P pro podpis dokumentů používaných pro vnitřní oběh dokumentů (např. návrhy smluv, formuláře, apod.) Ačkoliv jsou TCS-P certifikáty vydávány všeobecně uznávanou certifikační autoritou, nejedná se certifikáty kvalifikované a nejsou určeny ke komunikaci se státní správou.
Pro vytvoření podpisu je nutné mít v počítači osobní certifikát vytvořený podle návodu Certifikáty TCS-P pro vnitřní oběh dokumentů. Držitelé kvalifikovaných certifikátů mohou stejný postup využít i s kvalifikovaným certifikátem a nemusí nutně získávat certifikát TCS-P.
Adobe Acrobat Reader DC
Většina uživatelů bude mít na svém počítači program Acrobat Reader již nainstalovaný, pokud by tomu tak nebylo stáhněte a nainstalujte jej ze stránek https://acrobat.adobe.com/cz/cs/acrobat/pdf-reader.html.
Acrobat Reader nejlépe spustíte tak, že poklepete na soubor PDF který chcete podepsat. Pro vytvoření podpisu je nutné nejprve v Acrobatu spustit nástroj pro elektronické podpisy. To provedete kliknutím na záložku "Všechny nástroje".
Vyskočí nabídka všech nástrojů, klikněte na ikonu "Použít certifikát".
Nyní je možné provést poslední úpravy dokumentu, které budou následně podepsány. Jedná-li se o formulář, můžete jej vyplnit. Pokud je dokument již elektronicky podepsán a není "zamčený" můžete svůj podpis k tomuto dokumentu připojit. Klikněte na "digitálně podepsat".
Kliknutím a tažením na místě v dokumentu, kde chcete mít podpis umístěný vytvoříte pole podpisu. Poté se okamžitě otevře dialog o výběru certifikátu pro podpis. Je možné, že v systému budete mít certifikátů na výběr více, vyberte vždy ten, který náleží vaší osobě.
Následující obrázek reprezentuje volbu interního certifikátu GEANT, chcete-li k podpisu využít kvalifikovaný certifikát ověřený na České poště, je nutné zvolit ten, který vydal PostSignum Qualified CA 4.
V následujícím kroku uvidíte náhled podpisu jak bude vypadat. Také je možné zaškrtnout volbu "Zamknout dokument po podepsání", pokud nepočítáte s tím, že by do dokument měl podepisovat i někdo další. Po stisknutí tlačítka "podepsat" vás systém vyzve k uložení nově podepsaného dokumentu. Nově podepsaný dokument je vždy nutné uložit pod novým názvem. Aby se vám nový podpis zobrazil správně, je nutné právě vzniklý soubor s podpisem zavřít a znovu otevřít, tím dojde k plnému ověření všech podpisů.
Po vybrání nového názvu a uložení dokumentu dojte teprve k samotnému podpisu s použitím privátního klíče. Pokud jste certifikát generovali dle návodu budete vyzvání k povolení operace s privátním klíčem.
Tím je celý proces podpisu dokončen a dokument můžete odeslat na příslušné oddělení.
Co dělat pokud je podpis neplatný
Může se stát, že podpis se na vašem počítači bude jevit jako neplatný viz. obr. níže. Toto je vlastnost Acrobat Readeru, který považuje za platné pouze certifikáty uvedené ve speciálním prověřeném seznamu, na kterém jsou certikáty kvalifikované vládami evropských států. Náš certifikát takto kvalifikovaný není, ale přesto můžeme "Acrobat Reader" naučit jej považovat za platný.
Po kliknutí na tlačítko Panel podpisu je v sekci "podrobnosti podpisu" nutné rozkliknout okno Podrobnosti certifikátu ... V okně vidíte certifikát podepisujícího uživatele. Nyní je nutné v okně certifikátů kliknout na prostřední certifikát GEANT S/MIME RSA 1 a vybrat záložku Důvěryhodnost. Stisknutím tlačítka Přidat k důvěryhodným certifikátům a potvrzení "OK".
V tomto kroku zaškrtněte volbu "Použít tento certifikát jako důvěryhodný kořen" a pokračujte "OK". Pokud nyní na dokumentu v panelu podpisu dáte "Ověřit vše". Bude podpis všech TCS-P certifikátů považován za platný.
Po ověření je již vše v pořádku.