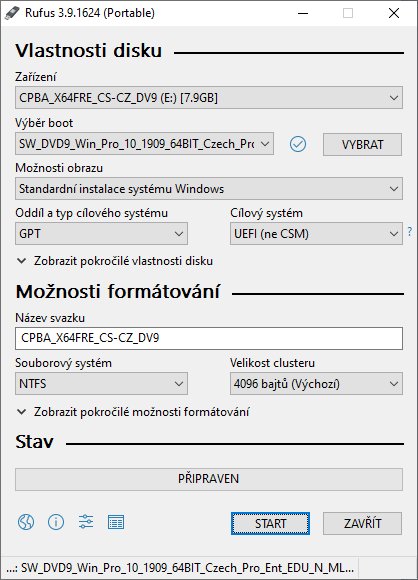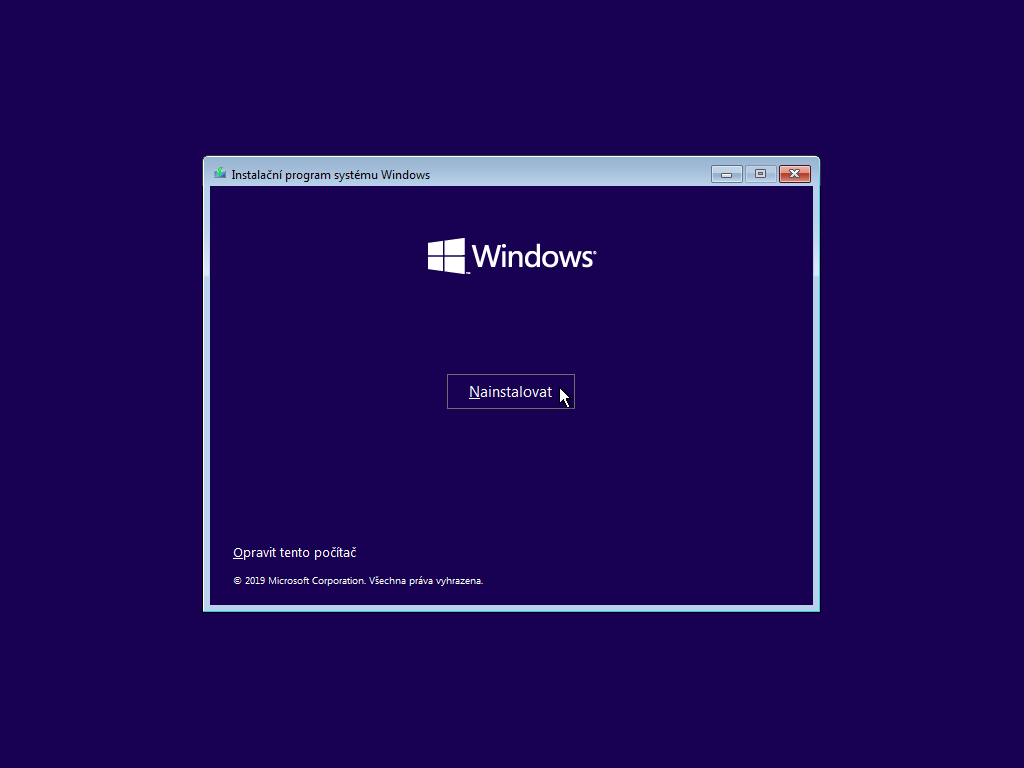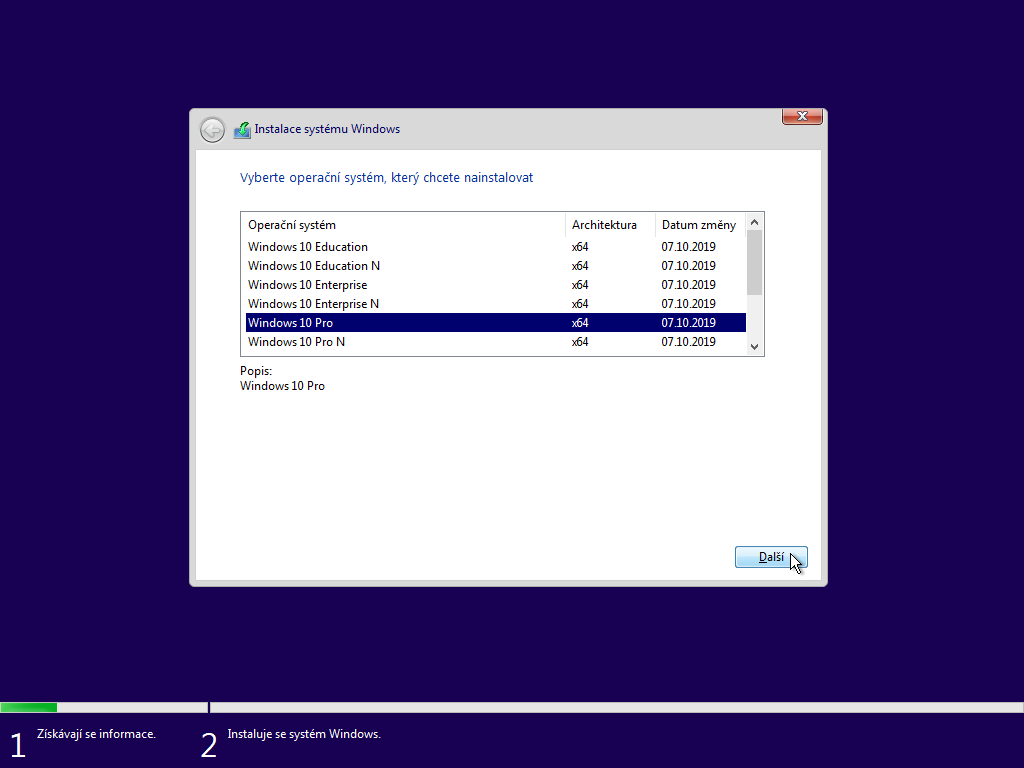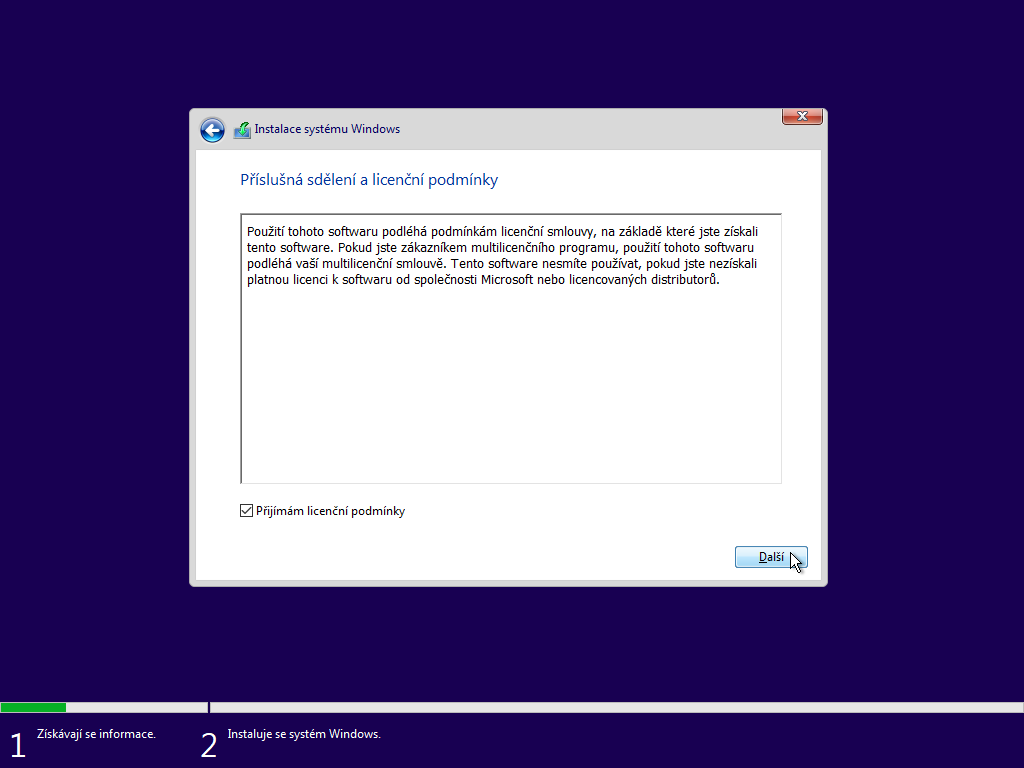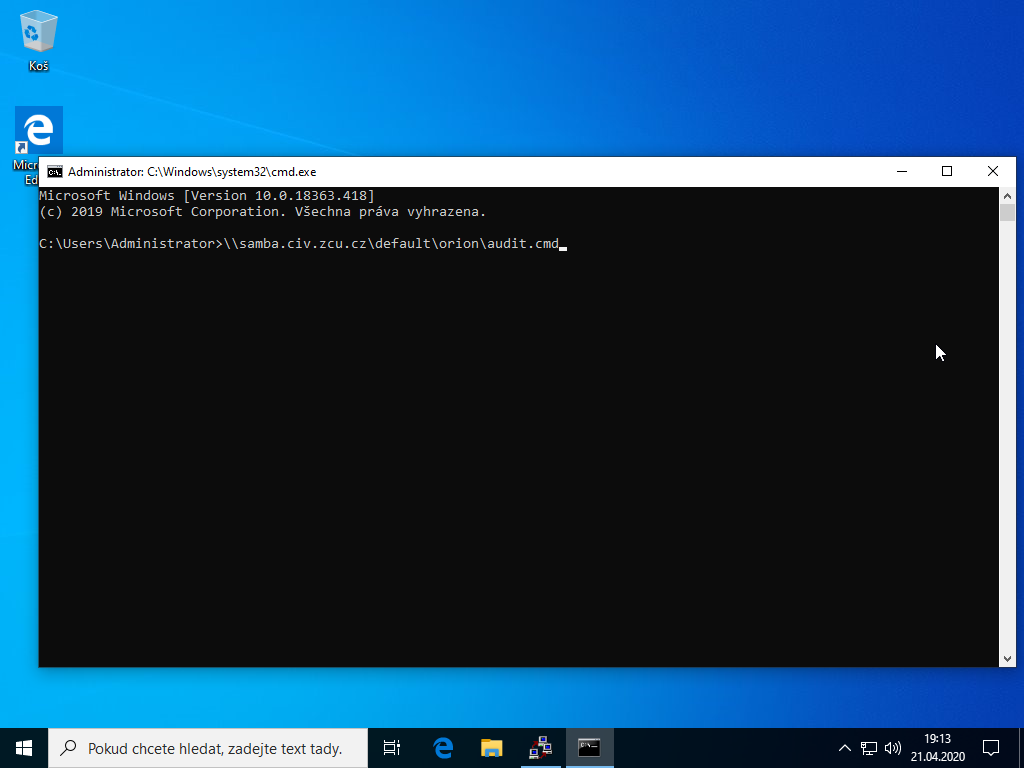OrionX/Instalace zařízení bez PXE
Návod k instalaci OrionX na zařízení bez možnosti bootování ze sítě (PXE).
Pro instalaci ze sítě postupujte podle návodu Instalace ze sítě.
Vytvoření bootovacího USB flash disku
K vytvoření bootovacího USB flash disku budeme potřebovat
Nástroj na vytvoření bootovacího USB disku.
Volný USB flash disk o kapacitě minimálně 8 GB.
Rufus
V nástroji Rufus vyberme stažené ISO a zkontrolujme
- Oddíl a typ cílového systému - GPT
- Cílový systém - UEFI
Instalace Windows 10 z DVD/USB disku
Pokud není nastaven jazyk, nastavíme na Čeština (Česko).
Rozložení klávesnice necháme na České.
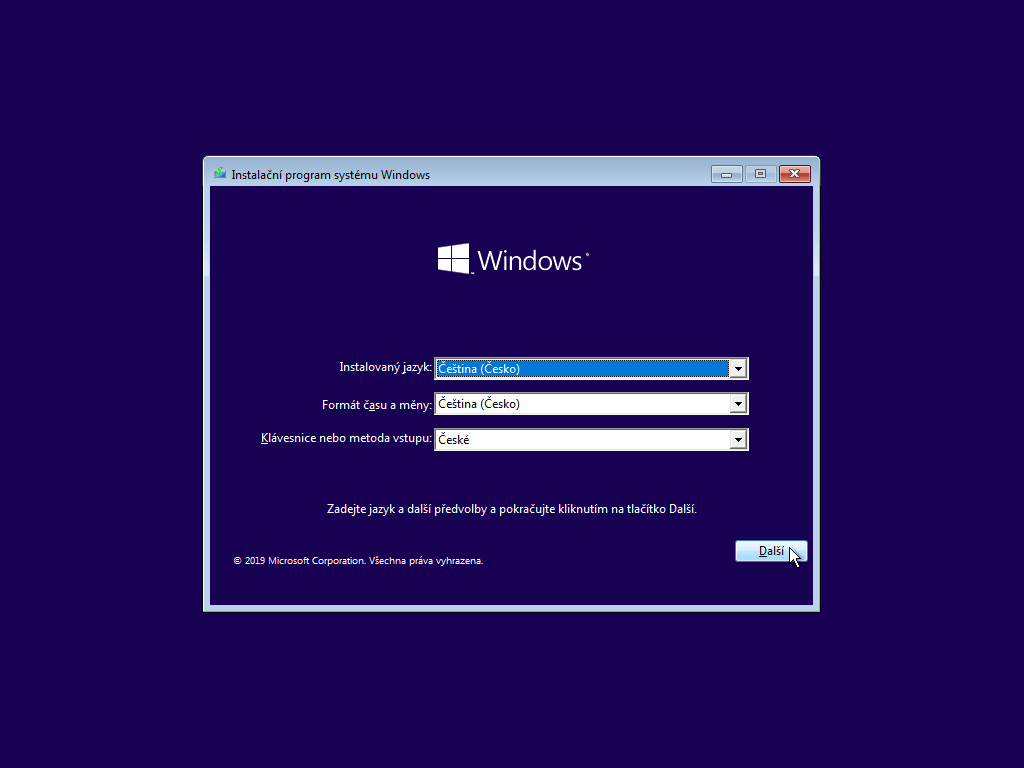
Vybereme Typ instalace Vlastní.
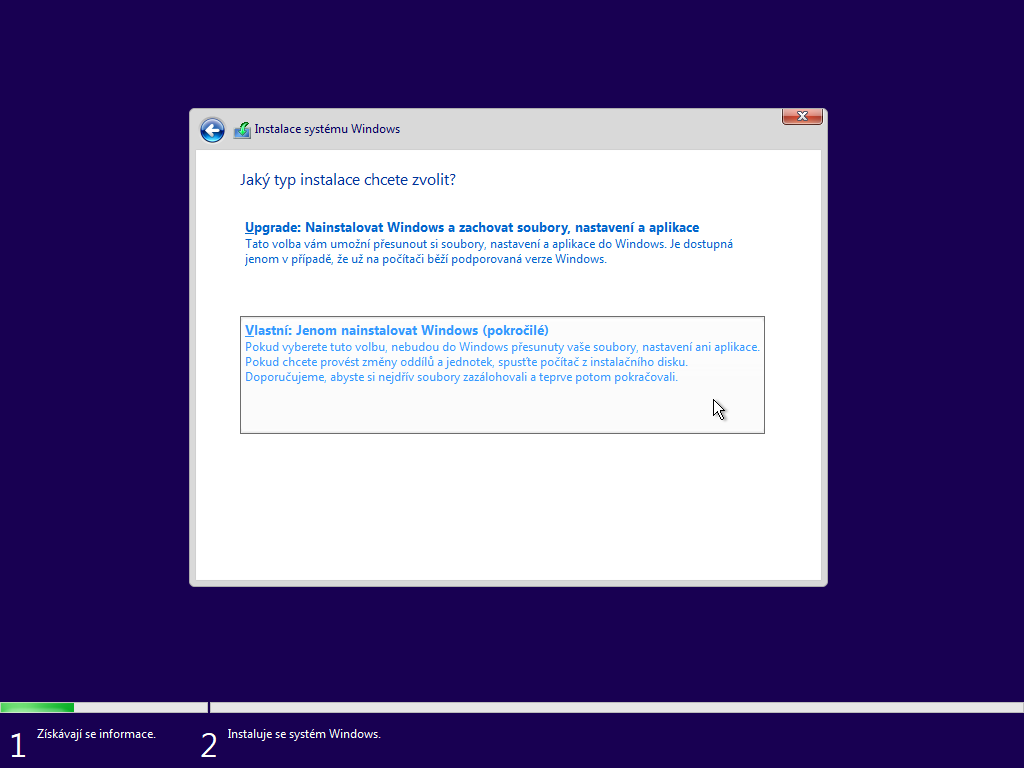
Pro OrionX volíme velikost systémového oddílu minimálně 150 GB.
Na zbývajícím Nepřiděleném místě vytvoříme Nový oddíl a zformátujeme ho. Tím dojde k vytvoření oddílu pro Data - disk D.
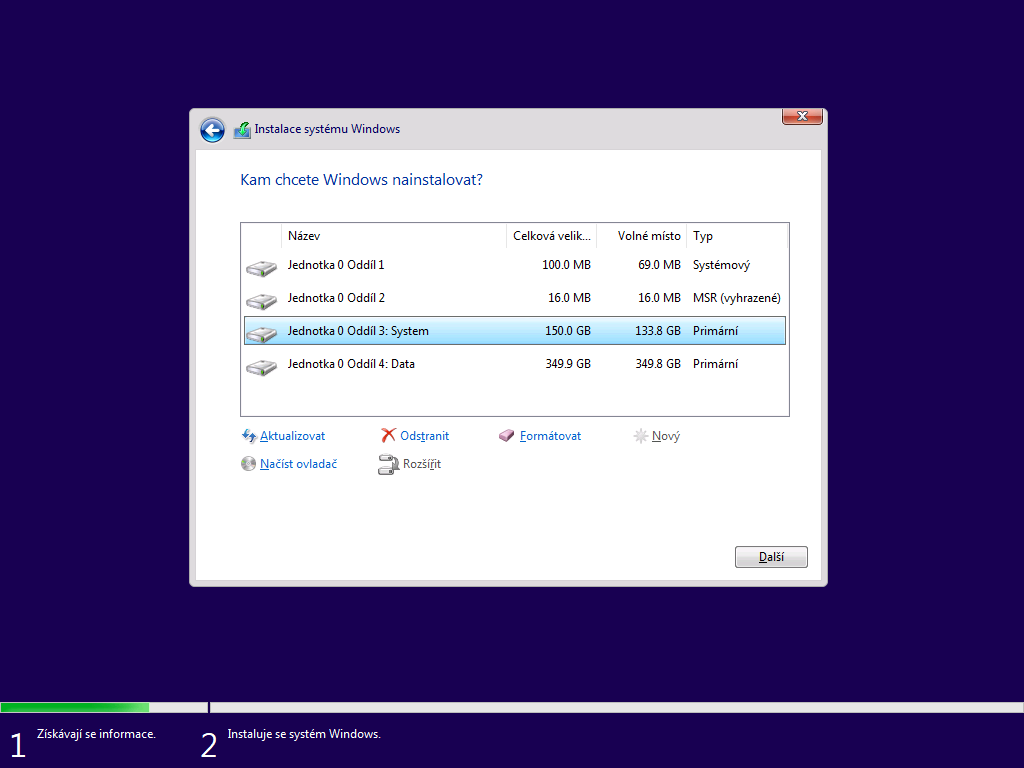
Audit mód
Na obrazovce s prvním nastavením (OOBE) se přepneme do Audit módu CTRL+SHIFT+F3.
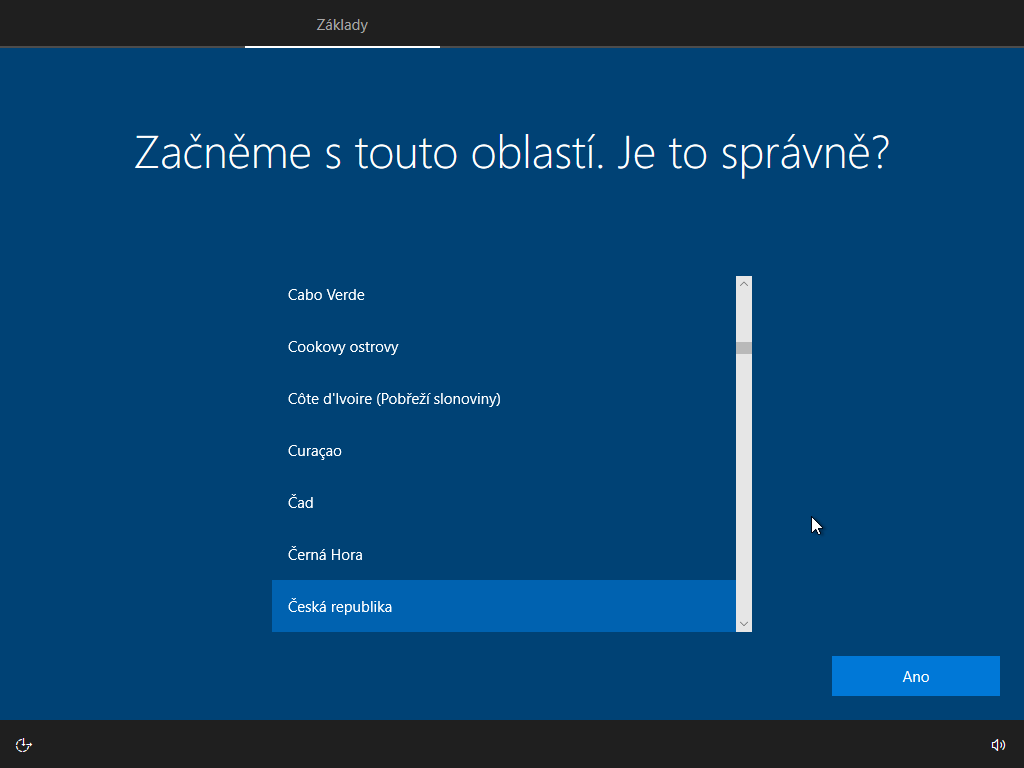
V Audit módu není potřeba nic nastavovat, stačí pustit příkazovou řádku a zadat audit.cmd.
\\samba.civ.zcu.cz\default\orion\audit
Pokud vše proběhlo v pořádku, zavřením logu se spustí sysprep a zařízení se vypne.
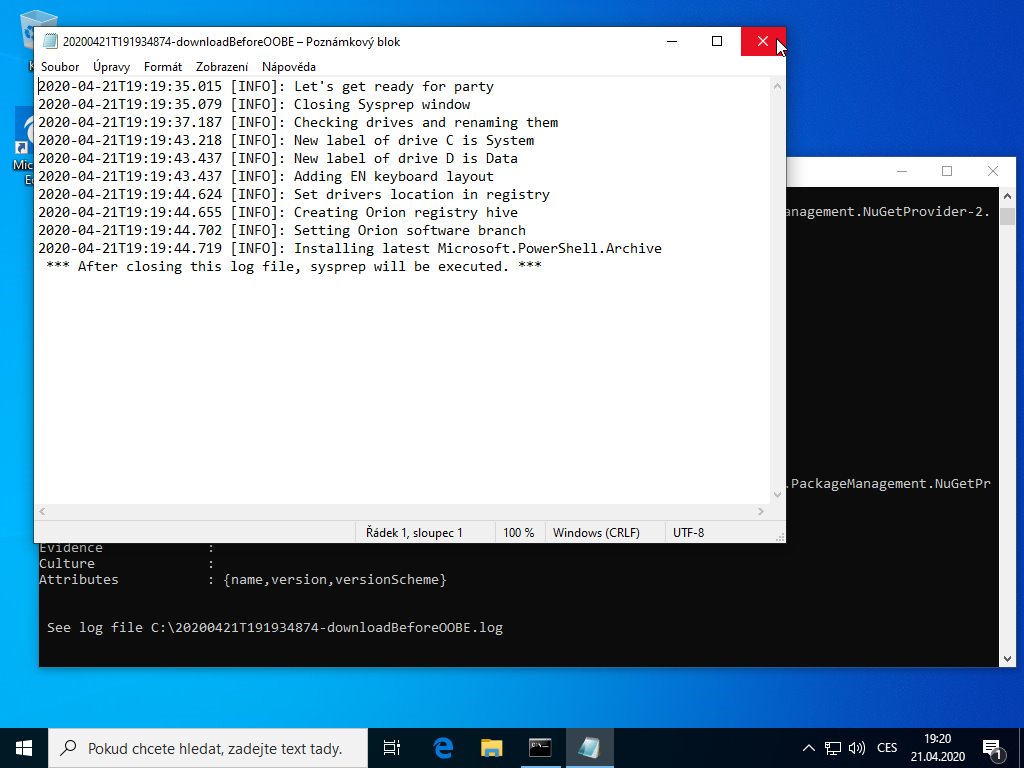
Zapnutím zařízení započne instalace OrionX.