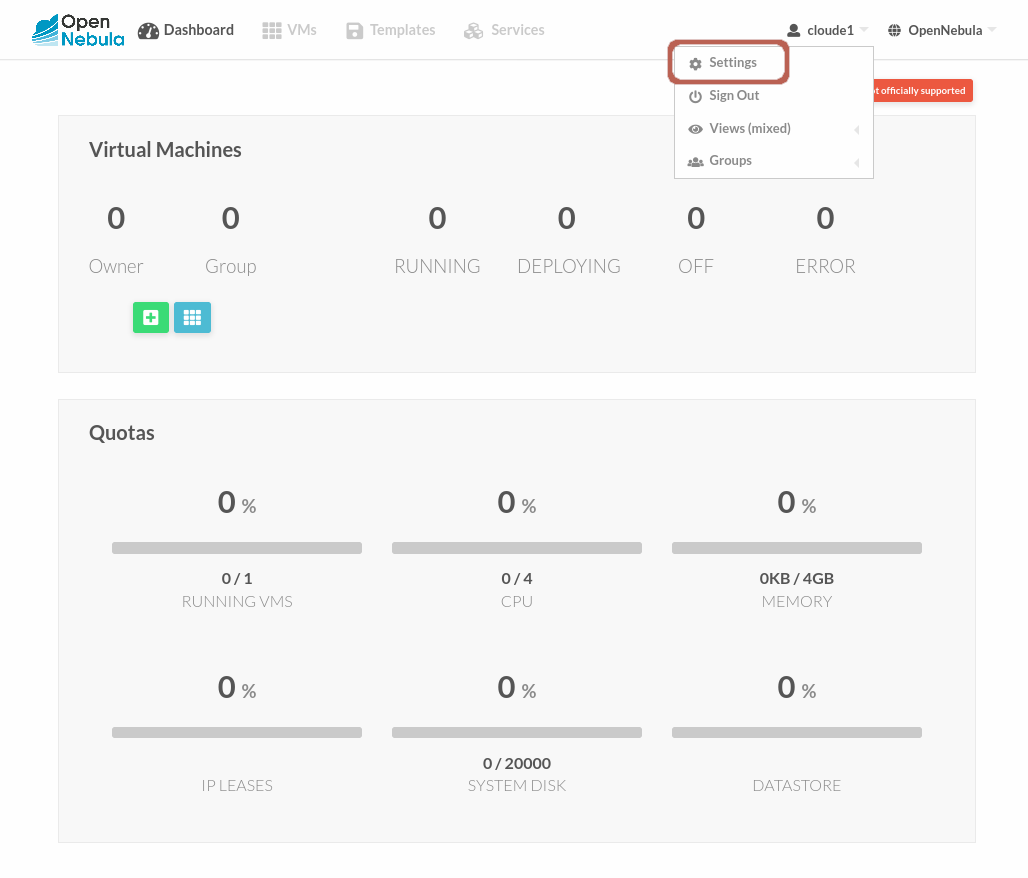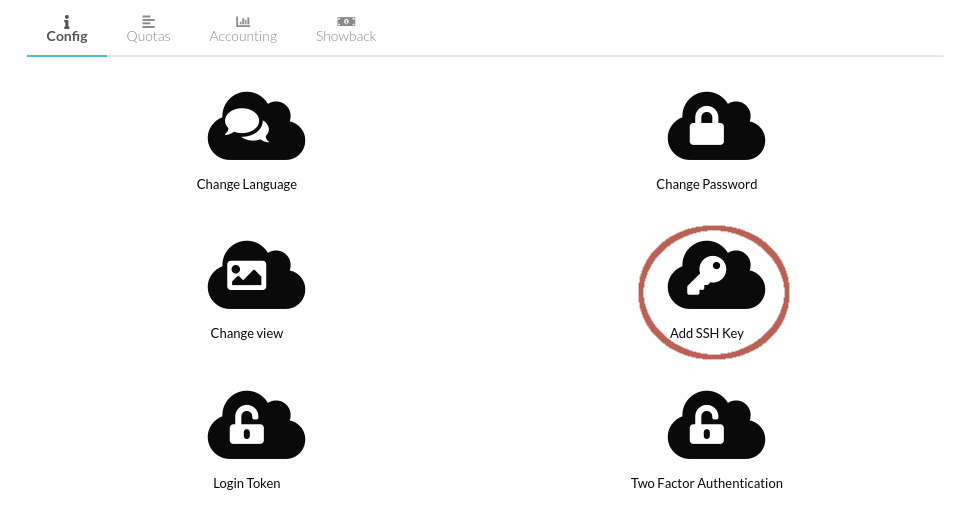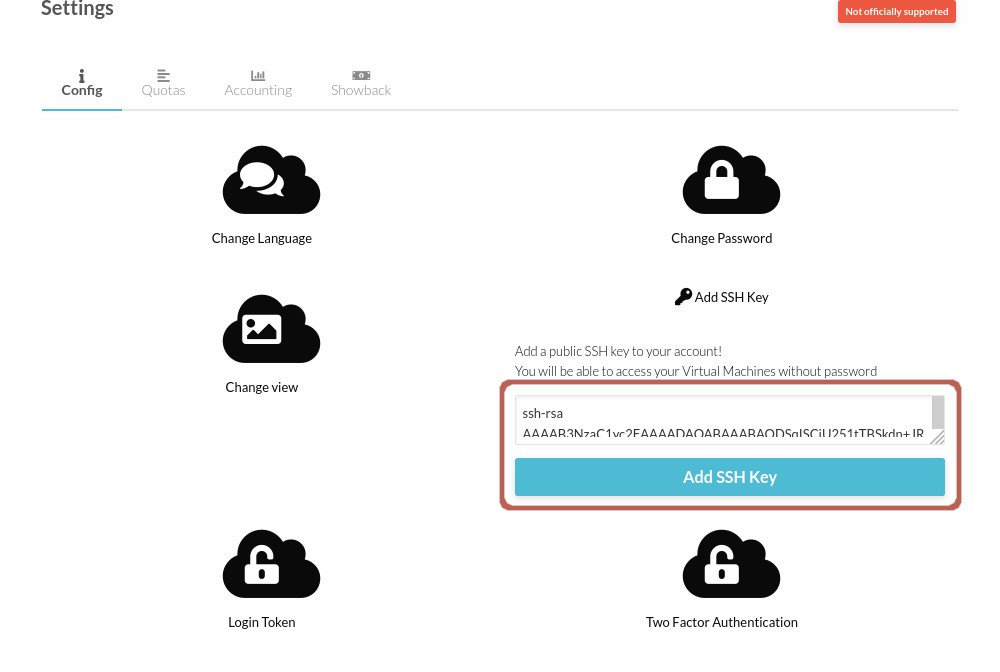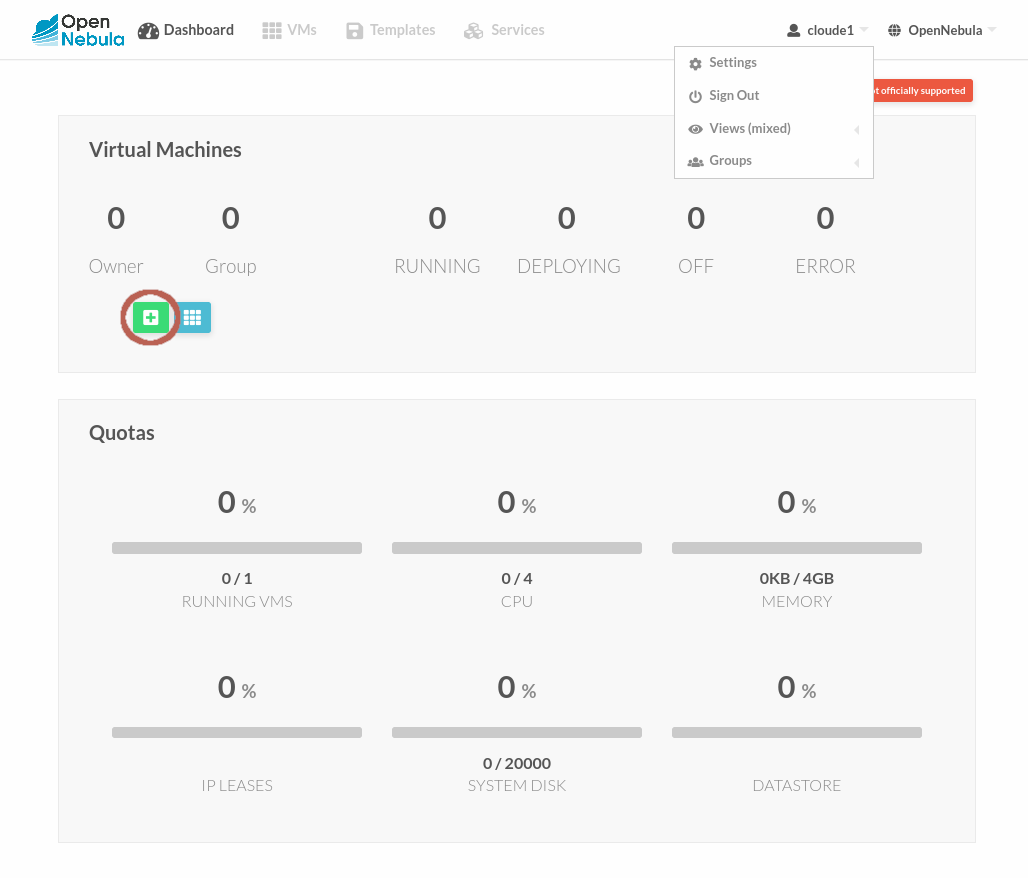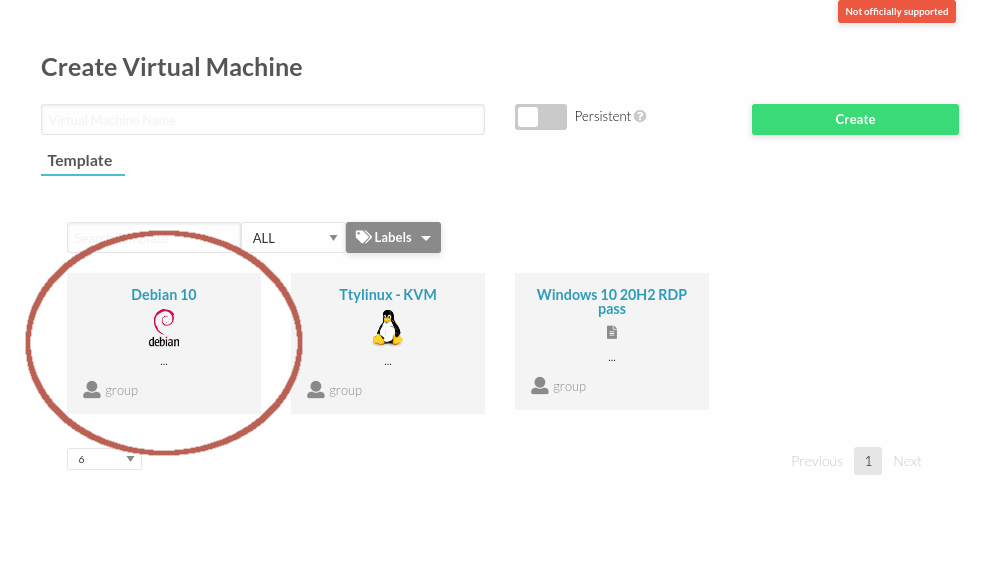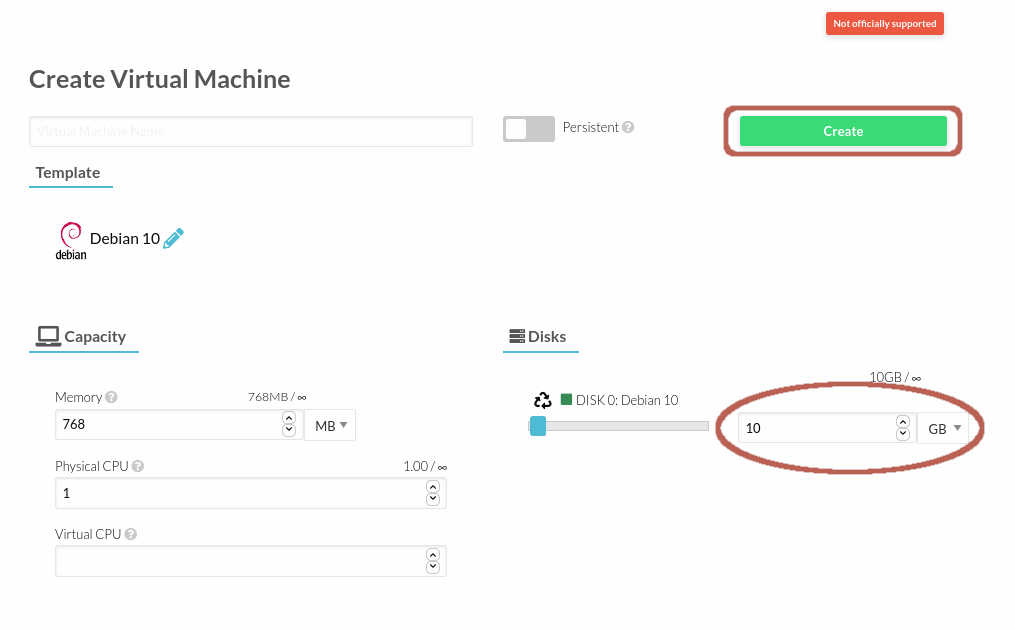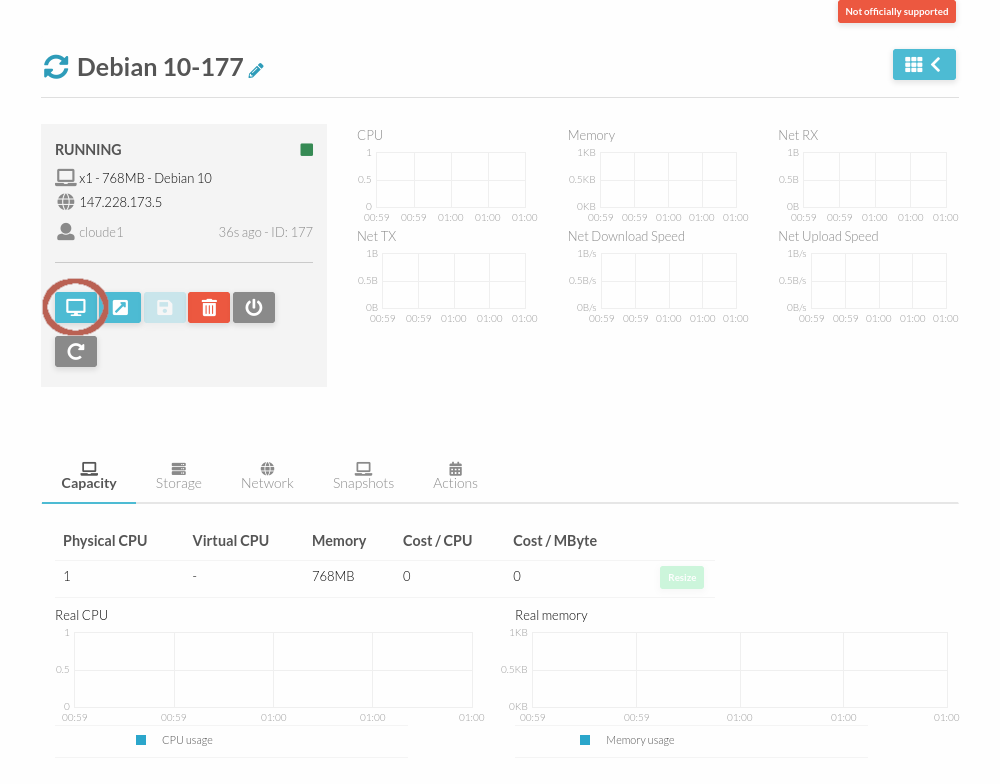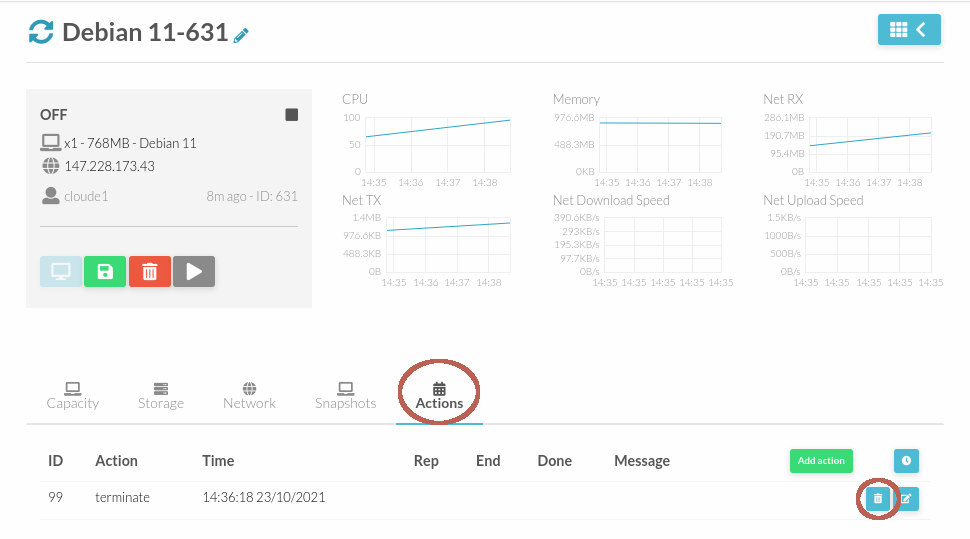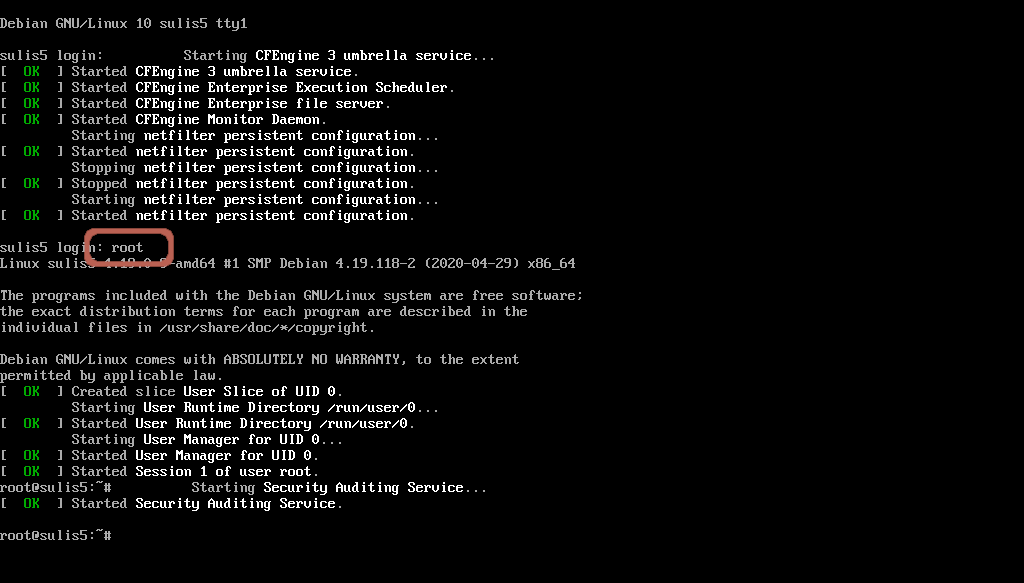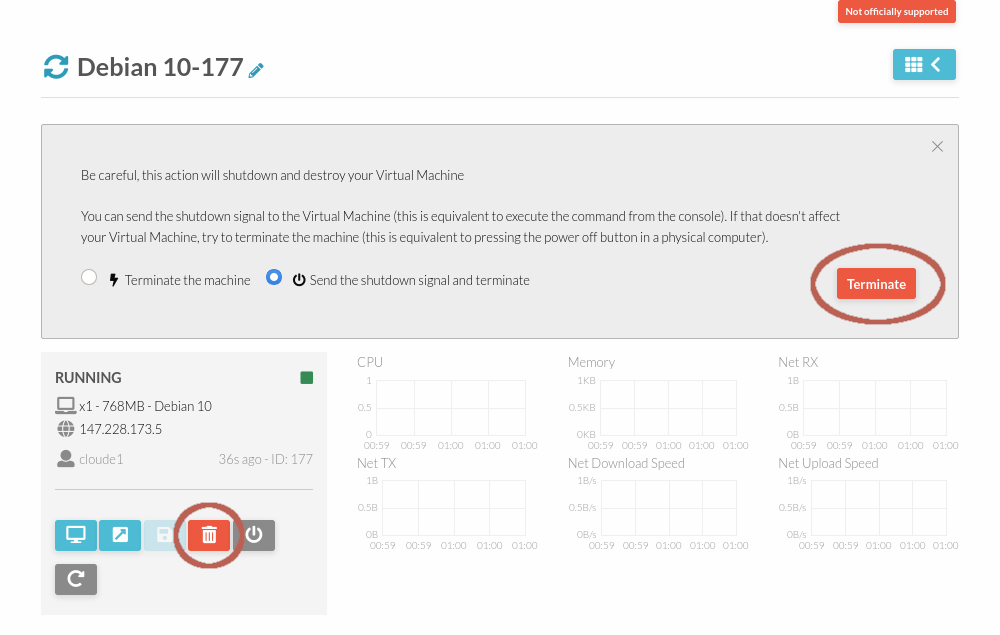Cloudové služby
Tato stránka obsahuje krátký návod ke cloudovým službám ZČU.
Pro návod na zastaralé cloudové služby přejděte na Cloudové služby (wvcloud)
Úvod
Služba není zálohována ani monitorována. Je určena především pro studijní účely. Na žádost je možné upravit parametry nebo provozovat jako server v ostrém provozu.
Služba je implementována platformou OpenNebula. Přístup přes webové rozhranní Sunstone je na adrese
Každý virtuální stroj má přiřazený hostname a veřejnou IP adresu.
Webové rozhranní Sunstone
První příhlášení
Příhlášení probíhá přes jednotné přihlašování (SSo). Při prvním přihlášení dojde k inicializaci konta. Konta mají přiřazena vybrané templaty a kvóty.
Přidání SSH klíče
Cloud umožňuje automatické propagování uživatelských SSH klíčů. Klíče jsou přidány na nové instance pouze při prvním spuštění.
V horním menu klikněte na svůj login a zvolte Settings.
Zvolte Add SSH Key.
Vyplňte do formuláře veřejnou část svého ssh klíče a klikněte na Add SSH Key.
Dashboard
Na hlavní stránce je vidět statistika k Vašemu účtu. Počet instancí a kvóty. V horním menu můžete přepínat mezi zobrazením dashboardu, virtualních strojů (VMs) a dostupných templatů (Templates).
Vytvoření nové instance
Klikněte na symbol +
Zvolte template ze kterého se nový stroj vytvoří.
Nastavte velikost disku. Další parametry mohou zůstat s předvyplněnými hodnotami. Zmáčkněte tlačítko Create. Pokud je některé políčko předvyplněno podezřelou hodnotou (např. 5,412109375) a systém hlasí neplatnou hodnotu, můžete u této hodnoty zkusit přepnout jednotky hodnoty (GB/MB).
Po vytvoření instance se pohled přepne na seznam strojů (Virtual Machines). Je zde zobrazena i přidělená ip adresa jednotlivých vm. Nový stroj se automaticky nastartuje a proběhnou inicializační skripty. Může to trvat i několik minut.
Přístup na instanci přes webovou konzoli
Zvolte požadovaný stroj (kliknutím na jeho název) a stiskněte tlačítko obrazovky.
Implicitní heslo pro účet root je prázdné. Tím se znemožní přihlášení k ssh s použitím hesla. Připojení ssh je v tuto chvíli možné pouze s použitím ssh klíče.
Zrušit naplánované smazání
Pro zachování stroje zrušte úlohu VM -> Actions -> terminate.
Vzdálené připojení
Klonované stroje jsou zaregistrované v DNS. Je tedy možné se připojit k ssh, například
ssh sulis5.zcu.cz
Modifikace stroje
Nastavení hesla
Pokud se chcete připojovat protokolem ssh s heslem, je nutné si heslo změnit ve webové konzoli. Přihlašte se jako root a použijte příkaz passwd.
Perzistentní firewall
Zkušení uživatelé mohou do firewallu přidat i perzistentní pravidla. Ty je nutné uložit do souboru /etc/iptables/rules.v4.local. Další informace o způsobu úpravy konfiguračního souboru jsou uvedeny uvnitř v podobě komentáře.
Po editaci souboru konfiguraci otestujete příkazem
netfilter-persistent reload
Pokud si nejste jisti, vyzkoušejte si pravidlo v příkazovém řádku. V konfiguračních souborech se uvádí parametry pro příkaz iptables. Pokud se vám změna nepodaří (odříznete si například přístup), stačí z webového rozhraní stroj restartovat. Pravidla zadaná příkazem iptables v příkazové řádce nejsou persistentní.
Poznámka: Pokud v nastavení firewallu provedete syntaktickou chybu, systém vás upozorní a do 5 minut vám připraví v daném adresáři soubor s nápovědou pojmenovaný THIS_RULES_ARE_FAILED.txt. Soubor rules.v4.local můžete také smazat, v takovém případě systém do 5 minut připraví nový defaultní soubor a firewall restartuje, čímž se obnoví výchozí stav. Ostatní soubory není vhodné editovat, systém automaticky vrátí jejich stav nebo nemají na chování firewallu vliv (IPv6 konfigurace), navíc bude firewall restartován.
Přístup z konzole (CLI/API)
Získejte token v prostředí Sunstone.
Username -> Settings -> Config -> Login Token -> Manage Login Tokens -> Get a new token
Nainstalujte balík opennebula-tools a nastavte prostředí.
mkdir ~/.one/ echo username:token > ~/.one/one_auth export ONE_XMLRPC=https://nuada.zcu.cz/RPC2
Nyní by již měli fungovat CLI příkazy.
oneuser show
Zrušení stroje
Pokud již stroj nepotřebujete, zrušte ho. Je možné volit mezi terminate (rychlé zrušení) a shutdown (pošle stroji ACPI shutdown signal).