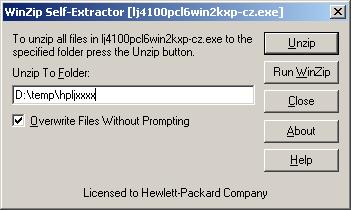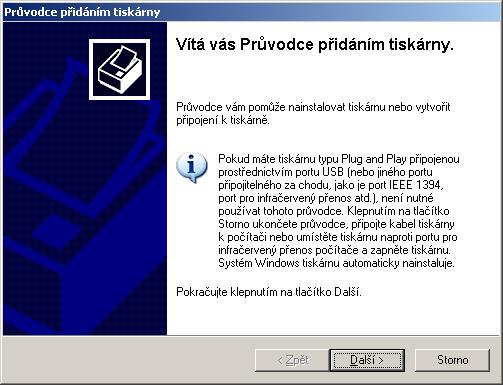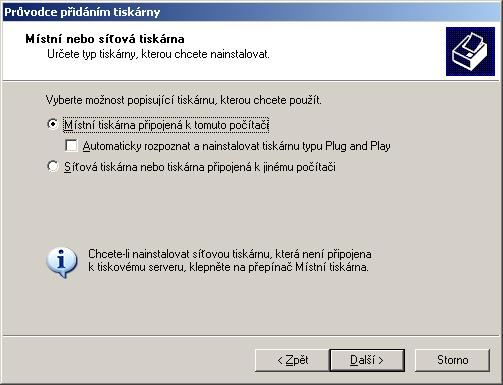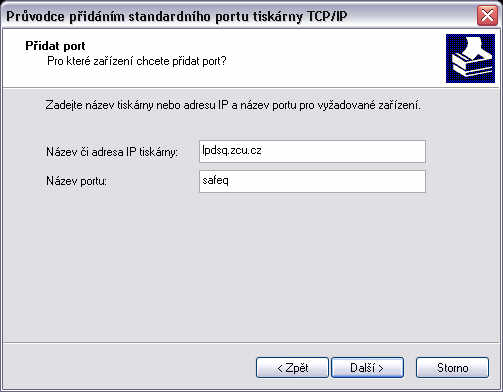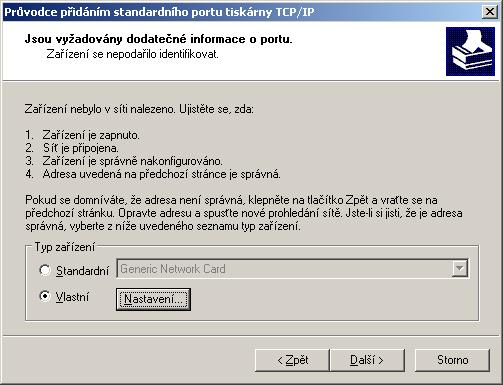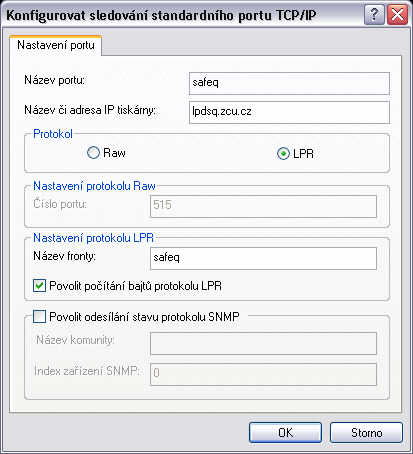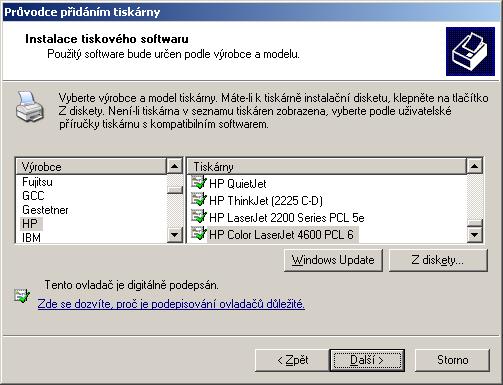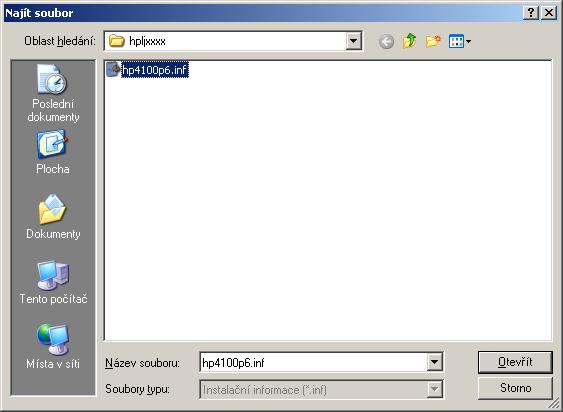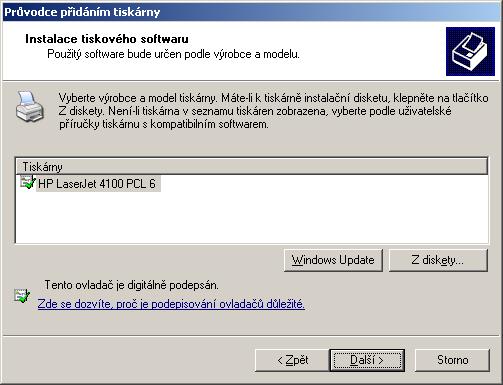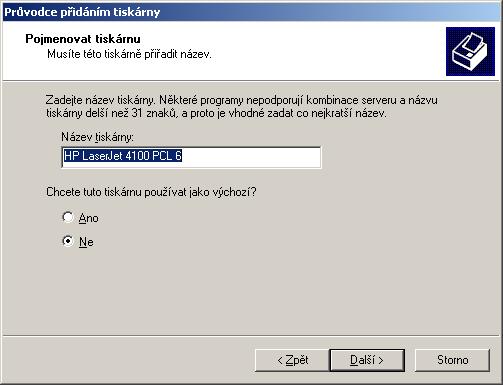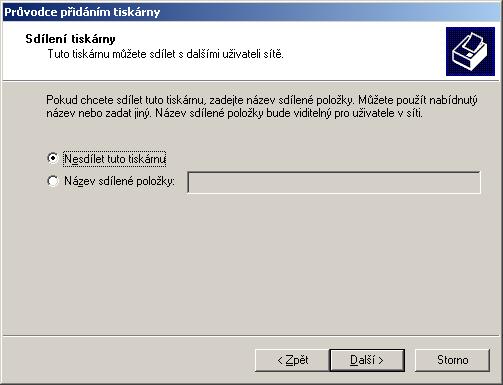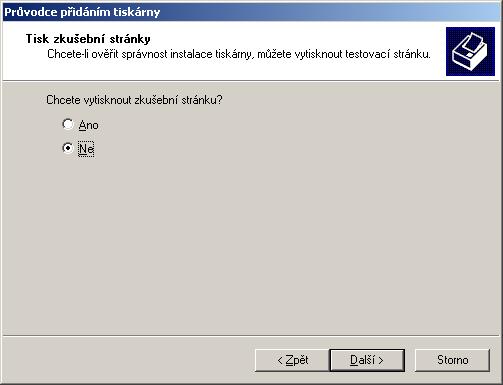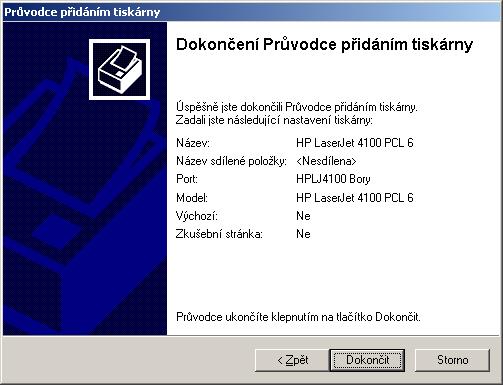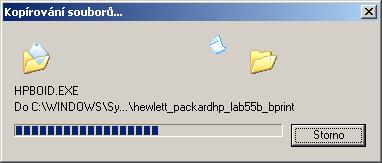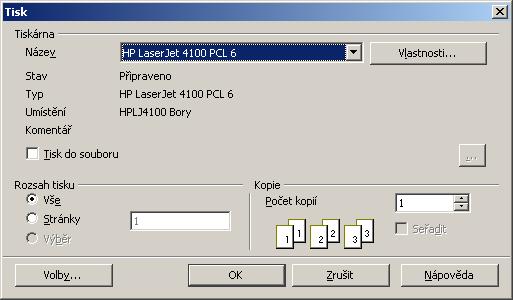Instalace ovladačů laserových tiskáren na stanicích
Tento návod se zabývá nastavením tisku na laserových tiskárnách pro koncové stanice. Také se zde dozvíte rozmístění laserových tiskáren spravovaných systémem SafeQ.
Umístění tiskáren
Tiskárny jsou fyzicky umístěny na těchto pracovištích: [1]
Systém SafeQ:
- pracovistě HelpDesk CIV, UI205 (areál Bory)
- pracoviště HelpDesk CIV, JJ 108 (Jungmannova ulice)
- pracoviště CIV, KL202 (Klatovská ulice)
- pracoviště FPE, KL202 (Klatovská ulice)
- pracovistě FEL, EU505 (areál Bory)
- pracovistě UUD, UU207 (areál Bory)
- pracoviště FEK, HJ209 (Husova ulice)
- pracoviště KAR, SP410 (Sedláčkova ulice)
- Univerzitní knihovna, UB111 / UB211 (areál Bory)
- Univerzitní knihovna, HJ103 (Husova ulice)
- Univerzitní knihovna, KL020 / KL087 (Klatovská ulice)
- Univerzitní knihovna, VC051 (Veleslavínova ulice)
- Univerzitní knihovna, JJ206 (Jungmannova ulice)
- Univerzitní knihovna, SP111 (Sedláčkova ulice)
- Univerzitní knihovna, AM201 (Americká ulice)
CopyCentrum:
- CopyCentrum ZČU, UU011 (areál Bory)
Na počítačích spravovaných Centrem informatizace a výpočetní techniky (CIV) jsou ovladače tiskáren nainstalovány automaticky. Chcete-li tiskové služby používat i na systémech pod svou správou, můžete použít následující návod.
Před individuální instalací ovladačů je třeba zjistit jméno serveru a název tiskové fronty odpovídajícího dané tiskárně. Seznam tiskáren a portů se pravidelně aktualizuje a je dostupný v oddílu Tiskárny a fronty na stránce Tiskové služby
Instalace je možné provést buť pomocí skriptů pro OS Windows XP nebo individuální instalací ovladačů.
Instalace pomocí skriptů
Pro uživatele s OS Windows 32bit / 64bit jsou připraveny balíčky pro automatickou instalaci tiskáren. Vyberte skript balíček, stáhněte si jej na disk a poté spusťte instalaci (např: Tisk_ZCU.cmd, Tisk_ZCU_ucebny.cmd).
Tiskárny a fronty v tiskovém systému ZČU
| Server | Jméno fronty | Vlastník | Umístění | Model | Formát | Duplex | Barva | PS | Poznámka | Instalační balíček zaměstnanci | Instalační balíček učebny |
|---|---|---|---|---|---|---|---|---|---|---|---|
| tisk.zcu.cz | lp | ZČU | All | All | A3 / A4 | ano | ano | ano | velkokapacitní / kopírka | Tisk ZČU | Tisk ZČU učebny |
Tabulka obsahuje pouze veřejné tiskárny. Všechny laserové tiskárny podporují PostScript level2.
Individuální instalace
Máte-li na svém počítači jinou verzi Windows, musíte nejprve použít instalační CD tiskárny a nebo stáhnout příslušné ovladače ze stránek výrobce např: http://www.hp.com, http://www.canon.cz.
V každém případě uložte soubory s ovladači do vhodného adresáře na svém počítači a dále pokračujte podle návodu.[2]
Postup instalace tiskáren
Postup instalace demonstrujeme na instalaci tiskárny HP LJ 4100 umístěné na operátorském pracovišti na Borech. Pro ostatní tiskárny bude postup obdobný.
Rozbalení ovladačů
Ovladače jste si stáhli v samorozbalovacím souboru. Soubor spusťte.
Do okénka Unzip To Folder uveďte název vhodného adresáře. Soubory budete potřebovat pouze v průběhu instalace a poté je můžete odstranit. Zapamatujte si, do jakého adresáře jste rozbalené soubory uložili.
Přidání tiskárny
Z nabídky Start vyberte podnabídky Nastavení / Tiskárny a faxy. Pak poklepejte na ikonu Přidat tiskárnu.
Klepněte na tlačítko Další.
Tiskárnu budete instalovat jako místní. Klepněte na tlačítko Další.
Abyste mohli využívat vzdálenou tiskárnu, musíte na svém počítači vytvořit odpovídající port. Vyberte možnost vytvoření standardního portu TCP/IP a klepněte na Další.
Otevře se specializovaný průvodce. Znovu a rozhodně ne naposled klepněte na Další.
Do okénka Název či IP adresa tiskárny napište název tiskového serveru, jehož prostřednictvím se bude tisknout "lpdsq.zcu.cz". Vyplňte položku název portu "safeq". Jde pouze o textové označení. Skutečný název LPR portu uvedete až později.
Typ zařízení přepněte na Vlastní a klepněte na tlačítko Nastavení.
V konfiguračním dialogu je třeba změnit několik údajů. Protokol přepněte na LPR a do okénka Název fronty uveďte název LPR portu odpovídajícího dané tiskárně. Seznam tiskáren a portů se pravidelně aktualizuje a je dostupný na stránce Tiskové služby
Pro jistotu zaškrtněte také volbu Povolit počítání bajtů protokolu LPR a klepněte na OK. V dialogu, který jste už jednou viděli, pak stačí klepnout na Další. Tím je dokončeno přidání portu a můžete pokračovat instalací samotných ovladačů.
Pokud jste tiskárnu daného typu ještě neinstalovali, klepněte na tlačítko Z diskety. V opačném případě je můžete vybrat ze seznamu a přeskočit následující krok.
Uveďte adresář, do kterého jste rozbalili soubory s ovladači. Můžete použít i tlačítko Procházet a adresář vyhledat.
V nalezeném souboru INF může být popis několika ovladačů, zpravidla vám však systém nabídne pouze jednu možnost.
Stačí tedy klepnout na tlačítko Další.
V dialogovém okně, které se objeví, můžete změnit textové označení tiskárny. Toto označení se bude zobrazovat při výběru tiskárny před tiskem. Je tedy vhodné zvolit takový název, abyste při výběru dokázali jednoznačně zvolit vhodnou tiskárnu.
Nainstalovanou tiskárnu jistě nebudete chtít sdílet. Stačí tedy klepnout na Další.
Zkušební stránku není třeba tisknout.
Následující dialog pouze shrnuje to, co jste v předchozích oknech nastavili. Stačí zkontrolovat a klepnout opět na Další.
Proběhne kopírování souborů.
Při tisku z libovolné aplikace pak stačí vybrat nově nainstalovanou tiskárnu.
Chcete-li využívat některé zvláštní schopnosti, které tiskárny mají, klepněte na tlačítko vlastnosti. Otevře se dialogové okno, ve kterém si můžete zvolit např. oboustranný tisk, tisk více stránek na jeden list, orientaci papíru apod.
Identifikace uživatele při tisku v tiskovém systému ZČU
Aby mohl systém rozpoznat uživatele, který tiskl, a přiřadit tiskovou úlohu jeho identitě (aby uživatel viděl tiskovou úlohu např. při pípnutí JIS kartou u tiskárny), je třeba, aby byl k počítači, ze kterého tiskne, přihlášen pod stejným uživatelským jménem, jako je jeho Orion login.
Vytvořit nový účet nebo změnit název účtu stávajícího je možné např. v konzoli Správa počítače: Spustit compmgmt.msc → Místní uživatelé a skupiny → Uživatelé.
Poznámky
- ↑ Pro bližší popis viz. Tiskové služby
- ↑ Návod platí pro českou verzi Windows XP. V ostatních verzích se instalační dialogy mohou lišit, ale princip instalace tiskáren je ve všech případech velmi podobný. Máte-li s instalací problémy, obraťte se na operátorské pracoviště.