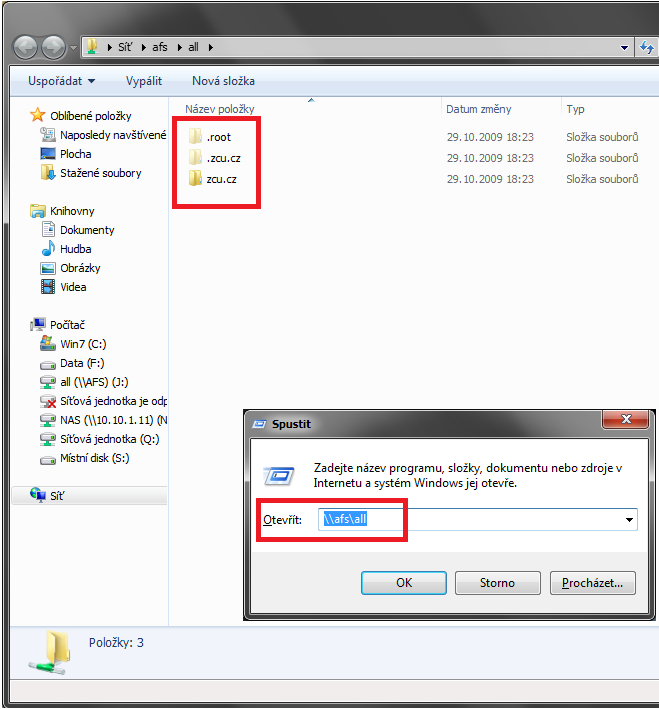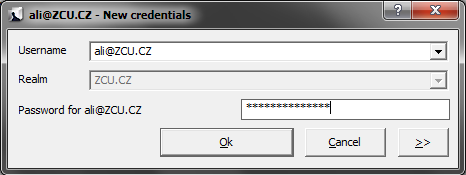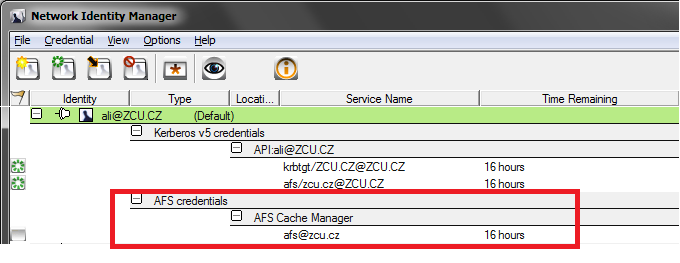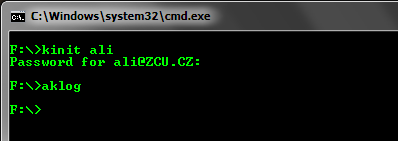AFS/OpenAFS klient
AFS klient je aplikací, která v prostředí Windows umožňuje klientské stanici pracovat se souborovým systémem AFS.
Automatická instalace OpenAFS klienta 1.7.31
| Ke stažení | |
|---|---|
| 64 Bitový instalační balíček | |
| 32 Bitový instalační balíček | |
| Čeština pro 32bit AFS od Lukáše Volfa | |
Automatická instalace z připravených balíčků (v boxu ke stažení) je standardní způsob instalace, která by měla fungovat a vyhovovat většině uživatelů. Z balíčků se nainstaluje OpenAFS kient, MIT Kerberos for Windows i Network Identity Manager včetně konfigurace pro použití na ZČU.
- Pokud již máte na svém PC OpenAFS klienta nainstalovaného, odinstalujte jej
- Otevřete si ovládací panely, Přidat odebrat programy (Programy a funkce)
- Odinstalujte MIT Kerberos for Windows
- Odinstalujte Network Identity Manager
- Odinstalujte vše co má v názvu OpenAFS
- Stáhněte si instalační balíček z boxu vpravo podle verze Vašeho systému
- Dvakrát na instalační balíček poklepejte a pokračujte dle instrukcí.
- V případě Windows Vista, 7 a 8 potvrďte oprávnění (UAC)
- Po rozbalení souborů se zobrazí čeré okno, kde budou probíhat výpisy
- Počkejte dokud se ve výpisech neobjeví informace "Stiskem libovolné klávesy restartujte PC"
- Restartujte PC
OpenAFS-CZ Lukáše Volfa
- V rámci semestrální a diplomové práce, vytvořil Lukáš Volf balíček s překladem OpenAFS klienta.
- Překlad zahrnuje kontextové menu pod pravým tlačítkem a ovládací panel OpenAFS klienta.
- Balíček si můžete stáhnout v boxu vpravo
Mapování domovského disku uživatele
- Od verze klienta 1.7 se k mapování disku používá příkaz
substv příkazové řádce subst H: \\afs\zcu.cz#user.civenka\home- nahraďte civenka Vaším orion loginem- Alternativně lze vytvořit nového zástupce na složku v cestě:
\\afs\zcu.cz\users\c\civenka\home - Nahraďte "civenka" Vaším orion loginem a "c" prvním písmenkem Vašeho loginu
- Pro získání zápisových práv do Vašeho domovského adresáře se musíte přihlásit:
Mapování kořenového adresáře ZČU na disk J:
subst j: \\afs\all- Alternativně lze vytvořit nového zástupce na složku v cestě:
\\afs\all - Namapovat či vytvořit zástupce je samozřejmě možné pro libovolnou složku v rámci AFS ke které zadáte cestu
Získání zápisových práv k adresáři
Jméno a heslo k PC se shoduje se údaji v Orionu
- Nejednodušší varianta je mít v počítači stejné uživatelské jméno a heslo jako v systému Orion, v opačném případě musíte získat oprávnění ručně.
Příkazová řádka
- Stiskněte klávesu "win" (s oknem) a k ní písmenko "R" (Alernativně START>Spustit)
- Do zobrazeného dialogu napište "cmd" a potvrďte klávesou ENTER
- Napište příkaz "kinit orionlogin" ENTER
- Zadejte heslo
- Napište příkaz "aklog" ENTER
- Právě jste získali přístupová práva k domovskému adresáři
Network Identity Manager
- V pravo vedle hodin klikněte na ikonku krychličky nebo zámečku
- Vyberte levou horní ikonku "Obtain new credentials"
- Do kolonky "username" zadejte Váš Orion login stiskněte "next"
- Zaškrtněte "Adressless" a stiskněte "next"
- Ujistěte se že je zaškrtnutá volba "Obtain AFS credentials"
- Zaškrtněte "Make this my default identity" a stiskněte "Finish"
- Nyní můžete pracovat s Vaším domovským adresářem stejně jako na stanicích Orion
- Při příštím získávání lístků již není nutné vyplňovat vše, stačí volba "renew"
Ruční instalace
Rozhodně doporučujeme používat automatický instalátor, jen pokud selže, postupujte podle tohoto návodu
- Odinstalujte starou verzi OpenAFS a Kerbera, pokud ji máte instalovanou.
- Stáhnout a spustit instalační balíček Oficiální distribuce Kerbera, nebo ze stránek ZČU Kerberos for Windows (i386) nebo Kerberos for Windows (x64). Postup instalace KFW viz tato stránka.
- Stáhnout a nainstalovat aktuální verzi Network Identity Manager
- Stáhnout a spustit instalační balíček Oficiální distribuce OpenAFS klienta (32 i 64bit), zvolte instalaci v MSI souboru
- Spusťte instalátor poklepáním na stažený msi soubor a zvolte next
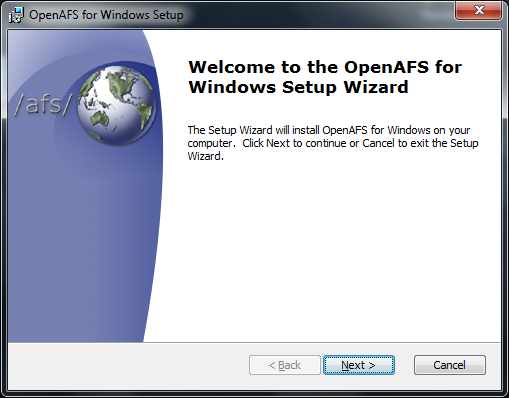
- Stvrďte svůj souhlas s licenčním ujednáním (I accept... ) a zvolte next
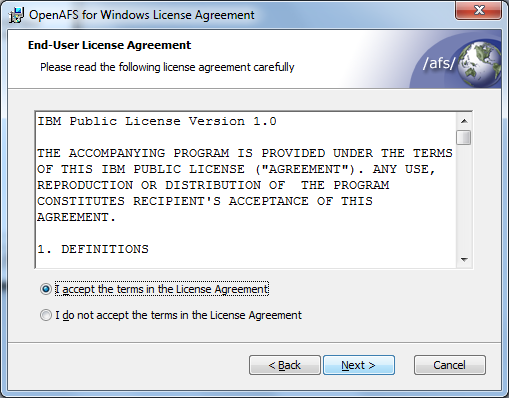
- Instalaci zvolte Typickou.
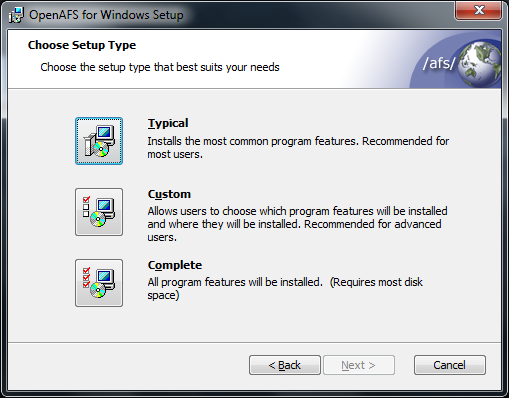
- Pokud se Vám zobrazí následující obrazovka, neodinstalovali jste předchozí verzi OpenAFS klienta, přerušte instalaci, odinstalujte OpenAFS klienta, restartujte PC a spusťte instalaci znovu.
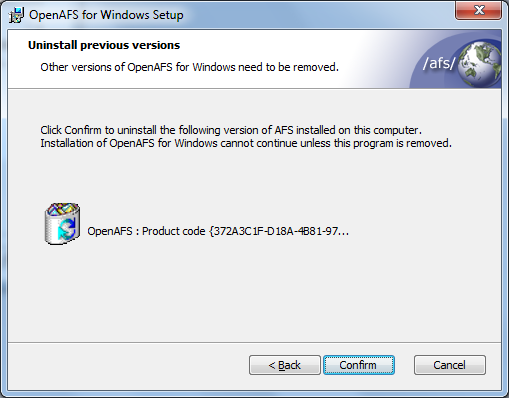
- Default Cell vyplňte textem zcu.cz, zbytek podle obrázku a zvolte next.
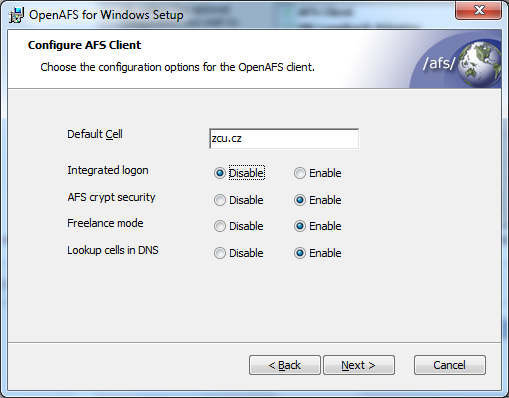
- Následující volby podle obrázku a zvolte next
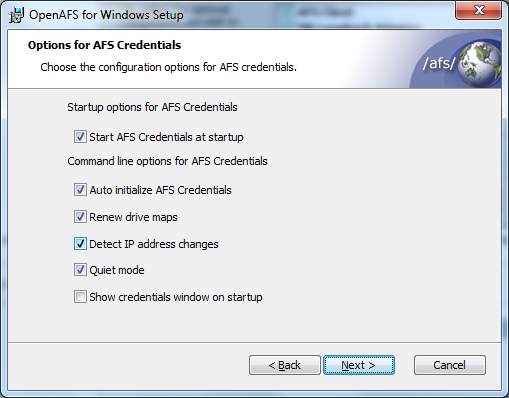
- Volbou tlačítka install zahájíte instalaci
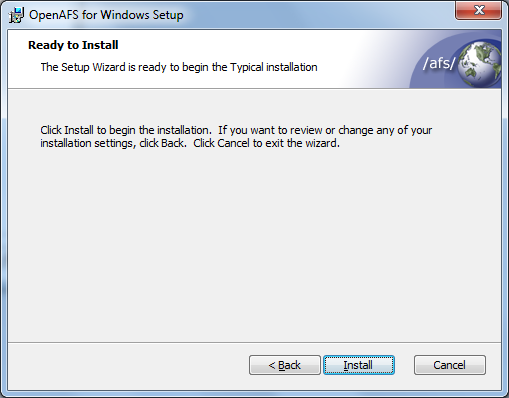
- Instalátor ukončíte volbou tlačítka finish
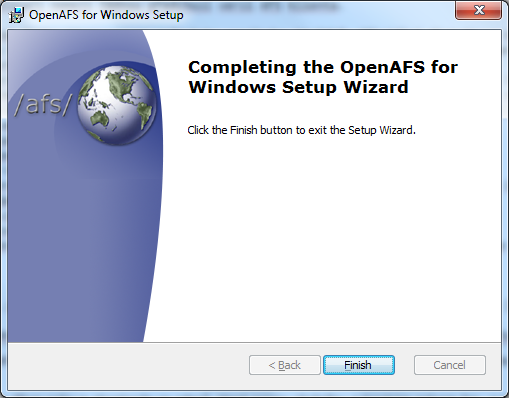
- Volbou tlačítka yes restartujete počítač, předtím však uložte rozdělanou práci! Pro správnou funkci OpenAFS klienta je restart počítače nezbytný!
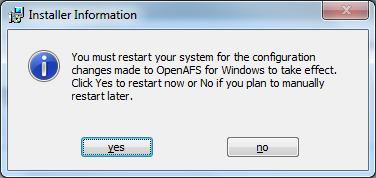
Přístup k souborům
Po úspěšné instalaci OpenAFS klienta vyzkoušejte, že vše funguje jak má. Nejsnažším testem je vybrat z nabídky start volbu Spustit a zapsat příkaz (UNC cestu) \\afs\all. Mělo by se vám otevřít okno průzkumníka Windows s kořenovým adresářem AFS (Uvidíte adresář zcu.cz).
Mapování disků
V operačním systému Windows nejčastěji používáme pro přístup k datovým uložištím "písmenka". Pokud chcete AFS pripojit pod písmenko J: otevřete si příkazovou řádku Windows a zapište příkaz subst j: \\afs\all. Stejně tak můžete na písmenko namapovat i svůj domovský adresář na AFS. Pod písmeno H jej namapujete příkazem subst h: \\AFS\zcu.cz\users\X\XXX\home kde XXX je Orion login a samotné X představuje první písmenko Orion loginu. Pro mapování jednotky můžete využít i průvodce Windows. Přes pravé tlačítko myši na ikoně Počítač (Tento počítač ve Windows XP) a vybráním volby Připojit síťovou jednotku.
Získání tokenů
Pro přístup do domovského adresáře nebo například adresářů projektu, musíte být autorizován. Tokeny pro přístup získáte přes Network Identity Manager. Naleznete jej v hlavní nabídce Windows (Start) ve skupině Kerberos for Windows. Zde první žlutou ikonkou vyvolejte dialog New Credentials.
Po zadání příslušných údajů se v okně Identity Manageru zobrazí informace o přístupových pověření.
Stejně tak můžete získat pověření přes příkazovou řádku Windows. Příkazem kinit OrionLogin. Po úspěšném zadání hesla ještě zadejte příkaz aklog, který zajistí autorizaci k AFS.